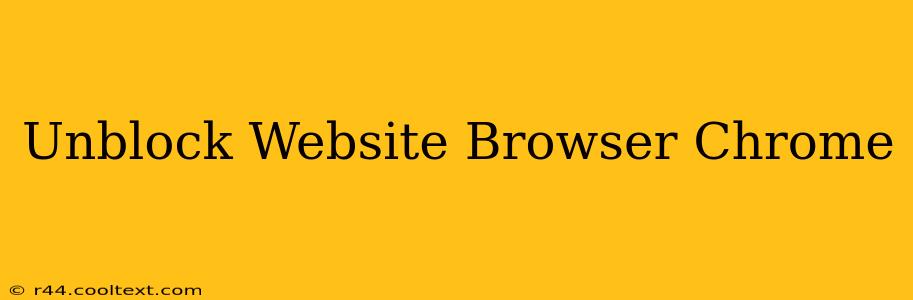Many websites are blocked for various reasons, from school and workplace restrictions to geographic limitations. But what if you need to access a specific site? This comprehensive guide will walk you through several methods to unblock websites in your Chrome browser. We'll cover everything from simple troubleshooting steps to more advanced techniques.
Understanding Website Blocking
Before diving into solutions, it's helpful to understand why a website might be blocked. Common reasons include:
-
Network Restrictions: Your school, workplace, or internet service provider might block access to certain websites deemed inappropriate or unproductive. These blocks are often implemented at the network level, affecting all devices connected to that network.
-
Geographic Restrictions: Some websites are only accessible from specific countries or regions due to licensing agreements, legal regulations, or content restrictions. This is common with streaming services and online media.
-
Firewall Issues: Your computer's firewall or antivirus software might mistakenly block a website, even if it's legitimate.
-
Browser Extensions: Sometimes, a browser extension or plugin might interfere with website access.
How to Unblock Websites in Chrome: Practical Solutions
Let's explore the various ways to regain access to blocked websites:
1. Check Your Network Connection and Browser Settings
- Restart your browser and router: A simple restart can often resolve temporary glitches that prevent website access.
- Check your proxy settings: If you're using a proxy server, ensure it's correctly configured. Incorrect proxy settings can block websites.
- Disable browser extensions: Temporarily disable any extensions to see if one is interfering with website access.
2. Use a VPN (Virtual Private Network)
A VPN is a powerful tool for bypassing geographic restrictions and network blocks. A VPN masks your IP address, making it appear as though you're browsing from a different location. However, it is crucial to choose a reputable VPN provider to ensure your online security and privacy.
Note: Using a VPN may violate your network's terms of service, so proceed cautiously.
3. Use a Smart DNS Service
Similar to a VPN, a Smart DNS service changes your DNS settings to mask your location. It's generally faster than a VPN but offers less security. Again, choose a reputable provider.
4. Try a Different Network
If the website is blocked by your network, try accessing it from a different network, such as a public Wi-Fi hotspot or a mobile data connection. This helps determine if the block is network-specific.
5. Clear Your Browser's Cache and Cookies
Sometimes, cached data or cookies can interfere with website access. Clearing your browser's cache and cookies can resolve this issue. In Chrome, you can find this option under Settings > Privacy and security > Clear browsing data.
6. Check for Website Errors
Ensure the website you're trying to access isn't experiencing downtime or technical errors. You might find information about this on the website's social media pages or by searching for the website's name plus "down".
Choosing the Right Unblocking Method
The best method for unblocking a website depends on the reason for the block and your technical comfort level. For simple network glitches, restarting your browser or router might suffice. For geographic restrictions or more persistent blocks, a VPN or Smart DNS service is likely necessary. Remember to prioritize your online security and privacy when choosing a VPN or Smart DNS provider.
This guide provides multiple avenues to address website unblocking issues in Google Chrome. Remember to always respect the rules and regulations of your network and the websites you access.