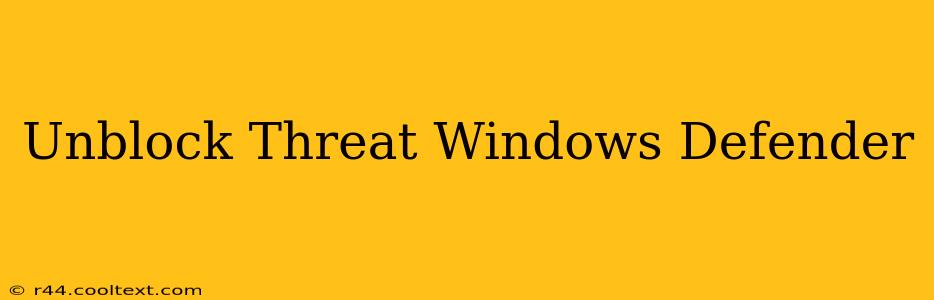Windows Defender, your built-in antivirus, sometimes flags safe files or programs as threats. This can be frustrating, especially when you know the file is legitimate. This guide will walk you through troubleshooting steps to unblock threats identified by Windows Defender. We'll cover various scenarios and provide solutions to get your system back to normal.
Understanding Windows Defender's Threat Detection
Before diving into solutions, it's crucial to understand why Windows Defender might flag a file as a threat. Several factors can trigger this:
- False Positives: This is the most common reason. Windows Defender's threat detection algorithms aren't perfect and might mistakenly identify a safe file as malicious. This often happens with newly developed software or modified files.
- Outdated Definitions: If your Windows Defender definitions are outdated, it might not recognize legitimate files or programs, leading to false positives.
- Actual Threats: While less common when you're sure the file is safe, it's vital to consider that Windows Defender might indeed have detected a genuine threat. Carefully review the file's origin and behaviour before proceeding.
How to Unblock a Threat in Windows Defender
There are several ways to unblock a file or program flagged by Windows Defender:
1. Restore from Quarantine
If Windows Defender has quarantined the file, you can restore it from the quarantine section:
- Open Windows Security: Search for "Windows Security" in the Windows search bar and open the app.
- Virus & threat protection: Click on "Virus & threat protection".
- Quarantine history: Click on "Quarantine history".
- Restore: Locate the flagged file and choose to restore it. Proceed with caution – if the file truly is malicious, restoring it will reintroduce the threat.
2. Exclude a File or Folder
If you're certain the file is safe, you can exclude it from future scans:
- Open Windows Security: As described above.
- Virus & threat protection: Click on "Virus & threat protection".
- Virus & threat protection settings: Click on "Virus & threat protection settings".
- Exclusions: Click on "Add or remove exclusions".
- Add an exclusion: Choose to add a file, folder, file type, or process. Select the item you want to exclude.
Important Note: Excluding files can compromise your security if the file is truly malicious. Only exclude files you are absolutely certain are safe.
3. Update Windows Defender
Outdated definitions can lead to false positives. Make sure your Windows Defender definitions are up-to-date:
- Open Windows Security: As described above.
- Virus & threat protection: Click on "Virus & threat protection".
- Virus & threat protection updates: Click on "Virus & threat protection updates".
- Update: Click on "Check for updates" to ensure you have the latest definitions.
4. Run a Full System Scan (After Updating)
After updating Windows Defender, run a full system scan to ensure no other threats exist. This helps eliminate the possibility of a secondary threat triggering false positives.
5. Check File Integrity (Hash Check)
If you obtained the file from a trusted source, you can verify its integrity using a cryptographic hash (e.g., SHA-256). Compare the calculated hash with the hash provided by the trusted source. A mismatch indicates the file has been altered potentially introducing a malware threat.
6. Contact the Software Developer
If you continue to experience issues, contact the developer of the software or the source of the file. They might be able to provide assistance or confirm the file's legitimacy.
Preventing Future Issues
- Download from Trusted Sources: Only download software and files from reputable sources.
- Keep Software Updated: Keep your operating system and antivirus software updated.
- Be Cautious of Attachments: Be wary of email attachments and downloads from untrusted sources.
- Use a Strong Password Manager: Protect your accounts with strong and unique passwords.
By following these steps, you should be able to resolve most "unblock threat" issues in Windows Defender. Remember, always exercise caution and prioritize your system's security. If you remain unsure about a file's safety, it's best to err on the side of caution and avoid interacting with it.