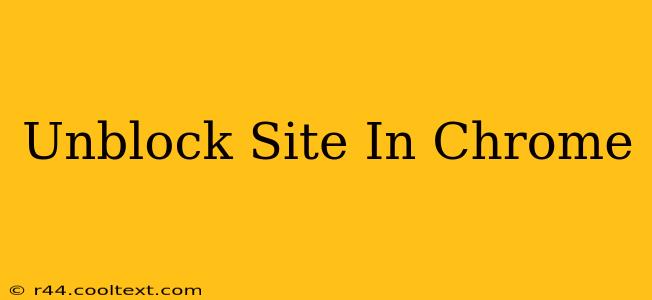Websites can get blocked for various reasons, from network restrictions at work or school to accidental blocking by your browser's settings. This guide will walk you through several methods to unblock a site in Chrome, addressing common scenarios and troubleshooting potential issues.
Understanding Why a Site Might Be Blocked
Before jumping into solutions, it's crucial to understand why a site is blocked. This will help you choose the most effective method. Common causes include:
- Network Restrictions: Your workplace, school, or internet service provider (ISP) might have blocked the site due to its content or security concerns. This is often the most challenging type of block to bypass.
- Browser Extensions: A browser extension, like a parental control tool or ad blocker, could be unintentionally blocking the site.
- Chrome Settings: You might have accidentally added the site to your Chrome's blocked sites list.
- DNS Issues: Problems with your Domain Name System (DNS) can prevent you from accessing websites.
- Firewall: Your computer's firewall or a network firewall could be blocking access to the website.
How to Unblock a Site in Chrome: Step-by-Step Solutions
Let's explore the different ways to unblock a website in Google Chrome:
1. Check Browser Extensions
Extensions can significantly impact website accessibility. Disable extensions one by one to see if one is the culprit.
- Open Chrome and click the three vertical dots (More) in the top right corner.
- Select "More tools" and then "Extensions."
- Toggle the switch next to each extension to disable it temporarily. Check if the website is now accessible after disabling each extension. If it is, you've identified the blocking extension. You can then choose to remove the extension or adjust its settings.
2. Check Chrome's Blocked Sites List (Less Likely)
While Chrome doesn't have a dedicated "blocked sites" list in the same way some other browsers do, it's possible a site might be blocked due to a specific setting within a managed profile or enterprise policy. If you're in a managed environment (like at work), this is something to investigate with your IT administrator. For personal Chrome setups, this is less likely.
3. Clear Browsing Data and Cookies
Sometimes, corrupted cache and cookies can interfere with website access. Clearing your browsing data might resolve the issue.
- Open Chrome and click the three vertical dots (More) in the top right corner.
- Select "More tools" and then "Clear browsing data."
- Choose a time range (e.g., "Last hour," "Last day," or "All time").
- Select "Cookies and other site data" and "Cached images and files."
- Click "Clear data."
4. Check Your Network Settings and Firewall
If the problem persists, your network's settings or firewall might be blocking the website.
- Firewall: Temporarily disable your firewall to see if it's the cause. If the site works, you need to configure your firewall to allow access to the site. Remember to re-enable your firewall afterwards.
- Router/Network Settings: Check your router's settings to ensure it isn't blocking the site. This often involves accessing your router's administrative interface (usually via a web browser).
5. Use a VPN (For Network Restrictions Only)
A Virtual Private Network (VPN) masks your IP address, routing your internet traffic through a different server. This can bypass geographical restrictions or network blocks imposed by your ISP or network administrator. Use a VPN responsibly and only from reputable providers.
6. Try a Different Browser or Device
Testing the website on a different browser (like Firefox or Edge) or device can help determine if the issue is specific to Chrome or your device.
7. Check the Website's Availability
It's possible the website itself is down or experiencing technical difficulties. Try checking its status on a website monitoring service or searching for related error messages online.
Troubleshooting Tips for Unblocking Websites
- Restart your computer and router: A simple restart can often resolve temporary network glitches.
- Update your Chrome browser: Ensure you're using the latest version of Chrome.
- Contact your IT administrator (if applicable): If you're at work or school, your IT department can help diagnose and resolve network-related blocking issues.
By systematically working through these steps, you should be able to identify and resolve the reason why a website is blocked in Chrome and regain access. Remember to always be mindful of the security implications of bypassing website blocks, especially in workplace or educational environments.