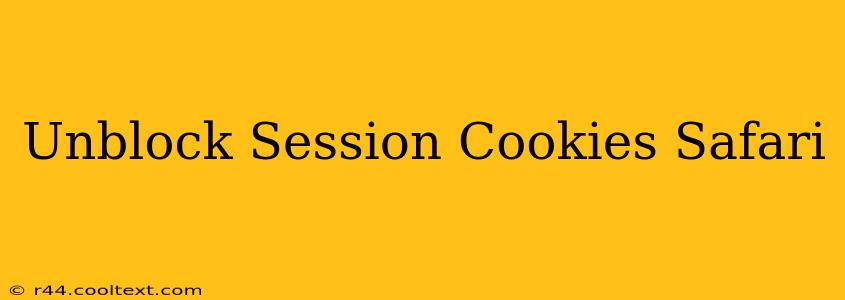Safari's robust security features, while beneficial for privacy, can sometimes interfere with website functionality. One common issue is blocked session cookies, preventing seamless website navigation and personalized experiences. This guide provides a step-by-step walkthrough on how to unblock session cookies in Safari, ensuring optimal browsing across your favorite sites.
Understanding Session Cookies and Their Importance
Session cookies are temporary files stored by websites on your device. They are crucial for maintaining your browsing session, remembering your login details, and tracking your activity within a website visit. Without session cookies, many interactive websites will struggle to function correctly, forcing you to repeatedly log in or losing your progress on forms and online applications.
Why Would Safari Block Session Cookies?
Safari's intelligent tracking prevention features often block cookies to enhance privacy. However, this can sometimes lead to usability issues. The browser may be aggressively blocking cookies from websites that require them for proper functioning. This aggressive blocking is often a deliberate security measure, protecting you from potential threats.
How to Unblock Session Cookies in Safari (Step-by-Step)
The exact steps might vary slightly depending on your macOS version and Safari version, but the general approach remains consistent.
Method 1: Website-Specific Cookie Exceptions
This is the recommended approach. Instead of broadly disabling Safari's security features, allow cookies only for specific websites you trust. This balances security and website functionality.
- Open Safari: Launch the Safari web browser on your Mac.
- Navigate to Preferences: Go to Safari > Preferences (or use the keyboard shortcut Command + ,).
- Open the Privacy tab: Click on the "Privacy" tab in the Preferences window.
- Manage Website Settings: Locate the "Manage Website Data" button. Click on it.
- Find the problematic website: Search for the website experiencing issues with session cookies.
- Remove and Re-allow: Select the website and click "Remove." Then, revisit the website. Safari should prompt you to allow cookies for that specific site. Select "Allow."
Method 2: Adjusting Safari's Privacy Settings (Use with Caution!)
This method involves modifying Safari's broader cookie settings. Use this only as a last resort and only if you understand the security implications. Broadly disabling cookie blocking reduces your privacy protection.
- Open Safari Preferences: Follow steps 1 and 2 from Method 1.
- Adjust Cookie Blocking: In the "Privacy" tab, under "Prevent cross-site tracking," you can adjust the settings. Changing this setting significantly impacts your privacy. Experiment with different options to find a balance between functionality and security. However, completely disabling this feature is strongly discouraged.
Troubleshooting Persistent Issues
If you continue to experience issues with session cookies even after following these steps, consider these additional troubleshooting steps:
- Check for browser extensions: Some browser extensions can interfere with cookie management. Temporarily disable extensions to see if they are the cause.
- Clear Safari history and website data: This is a more drastic measure, but it can resolve stubborn cookie-related problems. Go to Safari > History > Clear History and Website Data.
- Update Safari: Ensure you are running the latest version of Safari. Updates often include bug fixes and improved compatibility.
- Contact website support: The issue might lie with the website itself. Contact the website's support team to report the problem.
By carefully following these steps, you can effectively manage session cookies in Safari, balancing website functionality with your privacy preferences. Remember to prioritize security and only adjust settings if you understand the potential risks.