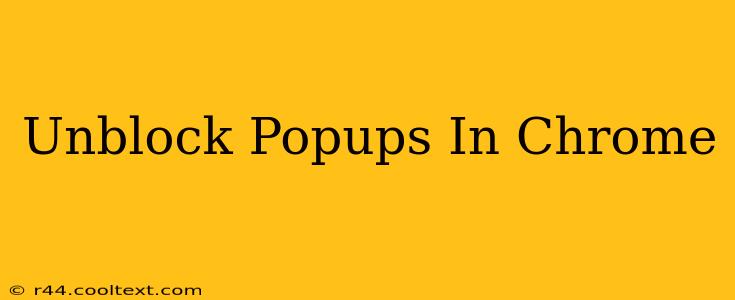Popups. Those pesky little windows that interrupt your browsing experience. While some are legitimate notifications, many are intrusive ads or attempts at phishing. Fortunately, Chrome offers several ways to manage and unblock popups, allowing you to decide which you see and which you don't. This guide will walk you through the process, covering everything from simple settings adjustments to more advanced troubleshooting steps.
Understanding Chrome's Popup Blocking
Chrome's built-in popup blocker is a valuable security feature, protecting you from malicious websites and unwanted interruptions. By default, it's enabled and actively filters out most popups. However, sometimes you might want to temporarily allow popups from a specific website, or you might find that the blocker isn't functioning correctly.
How to Allow Popups for a Specific Website
Sometimes, you might need popups from a particular site – perhaps a website requiring login credentials or displaying important information via pop-up windows. Here's how to selectively unblock popups:
- Open the website: Navigate to the website from which you want to enable popups.
- Access Chrome settings: Click the three vertical dots in the upper right corner of your Chrome browser. Select "Settings."
- Find Site Settings: In the Settings menu, search for "Site settings" or find it under "Privacy and security."
- Manage Popups and Redirects: Click on "Popups and redirects."
- Add the website: Locate the "Add" button near the top. Enter the website address (URL) and click "Add."
Now, popups from that specific website should appear normally. Remember to remove the website from this list if you no longer want to receive popups from it.
Troubleshooting Popup Blocker Issues
If you're still encountering problems with popups even after adjusting your settings, try these troubleshooting steps:
- Check Extensions: Certain Chrome extensions might interfere with the popup blocker. Try disabling extensions temporarily to see if this resolves the issue. If it does, identify the culprit and consider removing it or seeking an alternative.
- Clear Browsing Data: Sometimes, corrupted cached data can cause unexpected behavior. Clearing your browsing data, including cookies and cache, might fix the problem.
- Update Chrome: Ensure your Chrome browser is updated to the latest version. Outdated versions can have bugs that affect popup blocking functionality.
- Check your antivirus software: Occasionally, overzealous antivirus or firewall software might interfere with the browser's ability to display popups. Temporarily disable your security software to see if it's the source of the problem. Remember to re-enable it afterwards!
- Reinstall Chrome: As a last resort, consider reinstalling Chrome. This will eliminate any corrupted files or settings that may be causing the issue.
Why Popups are Blocked (and Why It's Important)
Chrome's aggressive popup blocking is a crucial security measure. Many malicious websites use popups to spread malware, trick you into downloading unwanted software, or steal your personal information. By blocking popups by default, Chrome helps protect you from these threats.
Conclusion
Mastering Chrome's popup settings gives you control over your browsing experience. While sometimes you'll need to unblock popups for legitimate reasons, understanding the security implications and troubleshooting potential issues is essential for a safe and productive online journey. Remember to always exercise caution when interacting with popups, even from trusted websites.