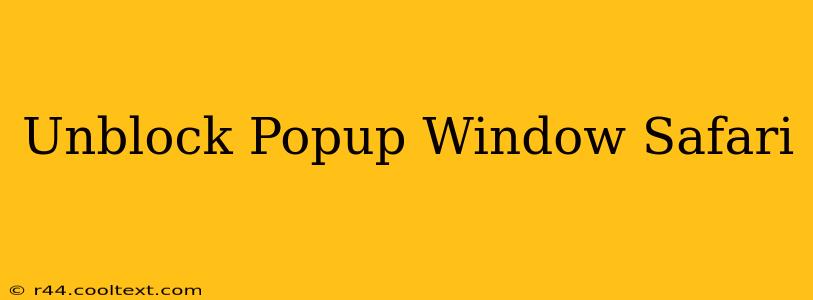Pop-up blockers are a crucial part of modern web browsers, protecting us from intrusive advertising and malicious websites. However, sometimes legitimate websites use pop-ups for essential functions, like login forms or payment gateways. If you're finding that Safari is blocking pop-ups you need, this guide will walk you through how to unblock them, while still maintaining a safe browsing experience.
Understanding Safari's Pop-up Blocker
Safari's built-in pop-up blocker is designed to enhance your browsing safety and reduce interruptions. It works by automatically identifying and preventing windows from opening unexpectedly. While this is beneficial in most cases, it can occasionally interfere with websites that legitimately require pop-ups. The key is to allow pop-ups only on trusted sites, while keeping the blocker active for the rest.
How to Allow Pop-ups for Specific Websites in Safari
The most effective way to manage pop-ups in Safari is to allow them on a per-website basis. This ensures that you only permit pop-ups from sites you trust. Here's how to do it:
- Open Safari Preferences: Go to the Safari menu and select "Preferences."
- Navigate to Websites: Click on the "Websites" tab.
- Find "Pop-up Windows": In the left-hand column, scroll down and select "Pop-up Windows."
- Specify Website Settings: In the main window, you'll see a list of websites. Find the website you want to allow pop-ups for. If it's not listed, simply enter the website's address in the search bar at the top.
- Change the Setting: In the drop-down menu next to the website address, change the setting from "Block" to "Allow."
- Close Preferences: Close the Preferences window. Now, pop-ups from that specific website should be allowed.
Troubleshooting Pop-up Issues in Safari
Even after allowing pop-ups, you might still encounter problems. Here are some common issues and their solutions:
Pop-ups Still Blocked:
- Check Website Address: Double-check that you've entered the correct website address in Safari's Preferences. A slight typo can prevent the settings from taking effect.
- Clear Safari History and Website Data: Sometimes, cached data can interfere with website settings. Clearing your browsing history and website data can resolve this. Go to Safari > Preferences > Privacy and click "Manage Website Data" to remove specific website data or "Remove All Website Data" to clear everything. Be aware this will also clear saved passwords and other website data.
- Restart Safari: A simple restart can often solve minor software glitches.
- Update Safari: Ensure your Safari browser is up-to-date. Outdated software can have bugs that interfere with functionality.
Too Many Pop-ups:
If you are experiencing an excessive number of pop-ups even after following these steps, the website might be employing aggressive pop-up techniques or may be malicious. It's best to avoid such sites and consider reporting them.
Maintaining a Secure Browsing Experience
While allowing pop-ups on trusted websites is necessary for some functionality, remember to keep Safari's pop-up blocker enabled for all other websites. This critical security feature helps protect you from potentially harmful content and unwanted interruptions. Only allow pop-ups from websites you know and trust.
This comprehensive guide should help you effectively manage pop-ups in Safari, ensuring you can access necessary website features while maintaining a secure browsing environment. Remember to always prioritize your online safety.