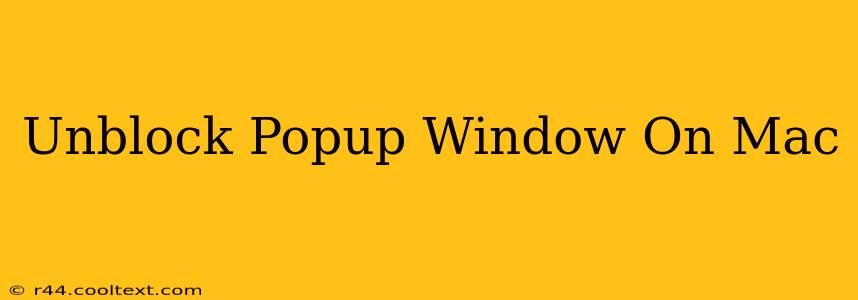Pop-up blockers are a crucial part of modern web browsers, protecting you from malicious websites and intrusive advertising. However, sometimes legitimate pop-ups get caught in the crossfire, preventing you from accessing important information or completing online tasks. This guide will walk you through troubleshooting and resolving pop-up window issues on your Mac.
Understanding Mac Popup Blockers
Before diving into solutions, it's helpful to understand why you're seeing blocked pop-ups. Macs utilize several layers of protection against unwanted pop-ups:
- Browser-level Blockers: Safari, Chrome, Firefox, and other browsers have built-in pop-up blockers. These are usually enabled by default and are highly effective.
- Operating System Settings: macOS itself has security features that can influence how pop-ups are handled.
- Third-party Extensions: Browser extensions, like ad blockers, can sometimes overzealously block pop-ups, even legitimate ones.
How to Unblock Popup Windows on Your Mac
The steps to unblock pop-ups depend on the source of the blockage. Let's examine the most common scenarios:
1. Check Your Browser Settings
This is the most frequent cause of blocked pop-ups. The process varies slightly depending on your browser:
-
Safari: Go to Safari > Preferences > Websites > Pop-up windows. Here you can manage which websites are allowed to show pop-ups. You can add specific websites to the "Allow" list.
-
Chrome: Click the three vertical dots (More) in the top right corner > Settings > Privacy and security > Site settings > Pop-ups and redirects. Similar to Safari, you can add exceptions for specific websites.
-
Firefox: Click the three horizontal lines (Menu) in the top right corner > Options > Privacy & Security. Scroll down to "Permissions" and find "Pop-ups & redirects." Adjust settings accordingly.
2. Disable Browser Extensions Temporarily
If you're using ad blockers or other extensions, temporarily disable them to see if they're the culprit. If disabling an extension solves the problem, you might need to adjust its settings to allow pop-ups from specific sites or consider a less restrictive extension.
3. Check Your macOS Security Settings (Less Likely)
While less common, macOS's security settings could indirectly affect pop-ups. However, directly interfering with these settings is generally not recommended unless you have a thorough understanding of macOS security.
4. Website-Specific Issues
Some websites might have poorly designed pop-up mechanisms that trigger your browser's blockers, even if they're configured to allow pop-ups. Try these steps:
- Check for Website Updates: An outdated website might have buggy pop-up code.
- Clear Browser Cache and Cookies: Sometimes, corrupted cached data can interfere with pop-ups. Consult your browser's help documentation for instructions on clearing the cache and cookies.
- Try a Different Browser: Testing the website on a different browser can help isolate whether the issue is with the website or your browser's configuration.
5. Consider the Source
Before allowing pop-ups from a website, always be cautious. Malicious websites often use pop-ups to trick you into downloading malware or revealing personal information. If you're unsure about a website's legitimacy, it's best to err on the side of caution and keep pop-ups blocked.
Conclusion
Unblocking pop-up windows on your Mac is usually a simple matter of adjusting your browser settings. By carefully following the steps above, you can regain access to legitimate pop-ups while maintaining a strong security posture. Remember to always prioritize your online safety and be wary of unexpected or intrusive pop-ups.