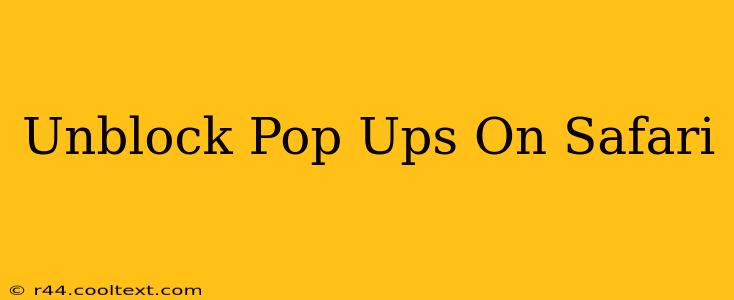Pop-up blockers are a double-edged sword. While they protect us from intrusive ads and malicious websites, they can also inadvertently block legitimate pop-ups, like those used for logins, newsletters, or even completing online purchases. This guide will walk you through how to unblock pop-ups on Safari for both your Mac and iOS devices, ensuring you only block what you intend to.
Understanding Safari's Pop-up Blocking
Safari's built-in pop-up blocker is designed to enhance your browsing experience by preventing unexpected windows from appearing. It's generally a helpful security feature, but sometimes it gets in the way. Understanding why a pop-up is blocked is the first step to effectively managing them. Many websites use pop-ups for essential functions, so it's crucial to allow them when needed.
How to Unblock Pop-Ups on Safari for Mac
This section covers how to manage Safari's pop-up blocker on your macOS devices. The steps are straightforward and can be easily followed.
Step-by-Step Instructions:
-
Open Safari Preferences: Click on the Safari menu in the top left corner of your screen and select "Preferences."
-
Access Websites Settings: In the Preferences window, click on the "Websites" tab.
-
Locate Pop-up Windows: In the left-hand column, scroll down until you find "Pop-up Windows."
-
Choose Your Settings: On the right, you'll see a list of websites. To allow pop-ups for a specific website, select it from the list and choose "Allow" from the dropdown menu. To allow pop-ups for all websites, select "Allow" from the dropdown menu at the top. This is generally not recommended for security reasons.
-
Save Changes: Once you've made your selections, close the Preferences window. Your changes will be saved automatically.
Important Note: If you are still experiencing issues with pop-ups even after following these steps, the problem might lie with the website itself, a browser extension, or potentially even a malware infection. Consider checking for extensions that might interfere with pop-up functionality and run a malware scan if necessary.
How to Unblock Pop-Ups on Safari for iOS (iPhone and iPad)
Managing pop-up blockers on iOS devices is slightly different but equally simple.
Step-by-Step Instructions:
-
Open Settings: Tap the "Settings" app icon on your home screen.
-
Navigate to Safari: Scroll down and tap on "Safari."
-
Find and Modify Website Settings: Look for "Website Settings." Within that menu, you should find "Pop-up Blocker."
-
Enable or Disable: Toggle the "Pop-up Blocker" switch to the "Off" position to allow pop-ups. Again, remember that disabling this entirely can increase your vulnerability to malicious pop-ups.
-
Website Specific Control (iOS 16 and later): For more granular control (available in iOS 16 and later versions), you'll find options for individual website settings within the "Website Settings" menu. This allows for tailored control over which sites can display pop-ups.
Troubleshooting Pop-Up Issues
If you're still having trouble with pop-ups after following these steps, consider the following:
- Check for Extensions: Browser extensions can sometimes interfere with Safari's pop-up blocker. Temporarily disabling extensions can help pinpoint the source of the problem.
- Clear Safari History and Website Data: This can resolve issues caused by corrupted data.
- Update Safari: Ensure you're running the latest version of Safari for optimal functionality.
- Contact Website Support: If the problem persists only on a specific website, contact their support team. The issue might originate from their end.
By following this guide, you'll be well-equipped to manage Safari's pop-up blocker effectively, ensuring a safer and more productive browsing experience. Remember to always prioritize your online security and only disable pop-up blockers when absolutely necessary.