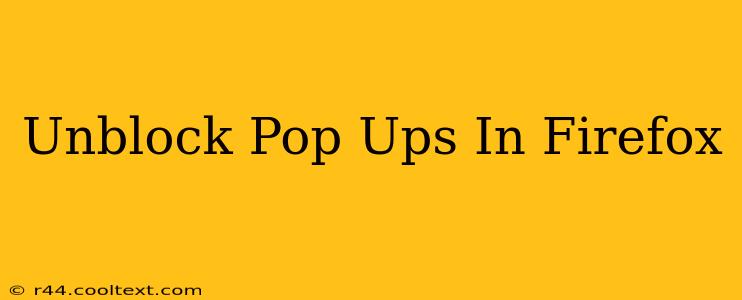Pop-up blockers are a vital part of modern browsers, shielding us from intrusive ads and malicious websites. However, sometimes you genuinely need to allow pop-ups from a specific site – perhaps for online banking, a specific game, or to access important information. This guide will walk you through how to unblock pop-ups in Firefox, offering different approaches to manage your pop-up preferences effectively.
Understanding Firefox's Pop-up Blocking
Firefox, by default, has a robust pop-up blocker enabled. This prevents unwanted windows from appearing unexpectedly, improving your browsing experience and security. However, this protection can sometimes be too aggressive, blocking legitimate pop-ups. Understanding how Firefox handles pop-ups is the first step to managing them properly.
Locating the Pop-up Blocker Settings
The key to controlling pop-up behavior lies within Firefox's settings. Here's how to find them:
- Open Firefox: Launch your Firefox browser.
- Access the Menu: Click on the three horizontal lines (hamburger menu) located in the top right corner of the browser window.
- Navigate to Settings: Select "Settings" or "Preferences" from the menu. (The exact wording depends on your Firefox version.)
- Find Privacy & Security: In the settings, locate the "Privacy & Security" section. This is where you'll manage various privacy-related options, including pop-up blocking.
- Locate Exceptions: Within "Privacy & Security," scroll down until you find the "Permissions" section. Look for "Pop-ups and redirects" or a similarly worded option. You should see an option to manage exceptions.
Methods to Unblock Pop-ups in Firefox
There are several ways to unblock pop-ups in Firefox, catering to different needs and levels of control.
Method 1: Allowing Pop-ups for a Specific Website
This is the most common and recommended approach. It allows pop-ups only from trusted sources, keeping your browsing experience safe.
- Open the Website: Navigate to the website that requires pop-ups.
- Click the Lock Icon: In the address bar, look for a lock icon (indicating a secure connection) or an information icon. Click on it.
- Access Permissions: A menu will appear. Find the "Permissions" section.
- Enable Pop-ups: Look for the setting related to pop-ups. Toggle the switch to allow pop-ups for that specific website.
Method 2: Managing Exceptions in Firefox Settings
This method offers more control and is ideal for managing multiple websites.
- Access the "Pop-ups and redirects" Settings (as described above).
- Click "Exceptions": This will open a new window allowing you to add, edit, or remove websites from the list of exceptions.
- Add a Website: Enter the website address in the address bar and click "Add Exception."
- Save Changes: Close the Exceptions window to save your changes.
Method 3: Temporarily Disabling the Pop-up Blocker (Not Recommended)
While possible, disabling the pop-up blocker entirely is strongly discouraged unless you are absolutely certain about the safety of all websites you visit. Disabling the blocker exposes your system to potential malware and unwanted advertisements.
Troubleshooting Pop-up Issues
Even after making changes, you might still encounter problems with pop-ups. Here are some troubleshooting steps:
- Check Extensions: Some browser extensions can interfere with pop-up blocking. Try disabling extensions temporarily to see if that resolves the issue.
- Clear Cache and Cookies: Accumulated cache and cookies can sometimes cause unexpected behavior. Clearing them might help.
- Update Firefox: Ensure you're using the latest version of Firefox. Updates often include bug fixes and improvements to pop-up handling.
- Restart Firefox: A simple restart can often resolve minor glitches.
By following these steps, you can effectively manage pop-ups in Firefox, ensuring a safe and productive browsing experience while allowing access to websites that require them. Remember to always prioritize security and only allow pop-ups from trusted sources.