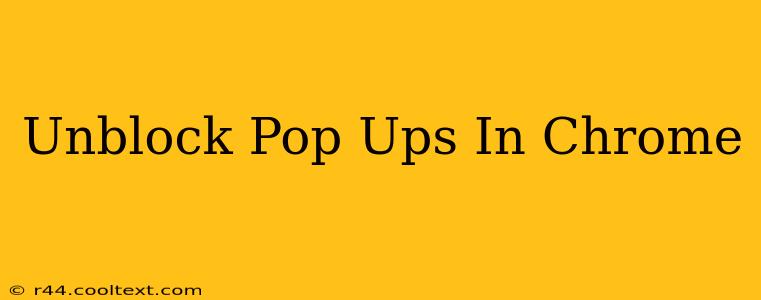Pop-ups. That annoying interruption that breaks your concentration and often leads to frustration. While many are unwanted advertisements, some legitimate websites use pop-ups for essential functions like login forms or notifications. Knowing how to unblock pop-ups in Chrome when needed is a valuable skill. This guide will walk you through the process, ensuring you regain control over your browsing experience.
Why are my pop-ups blocked in the first place?
Chrome's built-in pop-up blocker is designed to protect you from malicious websites and intrusive ads. By default, it's enabled to enhance your online security and browsing experience. However, this can sometimes unintentionally block legitimate pop-ups from websites you trust.
How to Unblock Pop-ups for a Specific Website
This is the most common and recommended approach. You selectively allow pop-ups only from sites you trust, maintaining a strong security posture.
Step-by-Step Instructions:
- Open Chrome: Launch the Google Chrome browser on your computer.
- Navigate to the Website: Visit the website where you want to unblock pop-ups.
- Access Site Settings: Click the lock icon (or info icon) to the left of the website's address in the address bar.
- Open Site Settings: In the dropdown menu, select "Site settings".
- Find Pop-ups and Redirects: Scroll down until you find "Pop-ups and redirects".
- Change the Setting: The setting will likely be set to "Blocked". Click the dropdown menu and change it to "Allowed".
- Refresh the Page: Reload the webpage to see if the pop-ups now appear.
Important Note: Always double-check the website's legitimacy before allowing pop-ups. Malicious websites can use pop-ups to spread malware.
How to Temporarily Disable the Pop-up Blocker (Not Recommended)
While possible, disabling the pop-up blocker entirely is strongly discouraged. This significantly increases your vulnerability to malicious pop-ups and potentially harmful websites. This method should only be used as a last resort and only if you fully understand the security risks.
Step-by-Step Instructions (Use with Caution!):
- Open Chrome Settings: Click the three vertical dots in the top right corner of Chrome and select "Settings".
- Privacy and Security: Click on "Privacy and security" in the left-hand menu.
- Site Settings: Select "Site settings".
- Pop-ups and Redirects: Locate "Pop-ups and redirects" and toggle the switch to "Off".
Warning: We strongly advise against this method unless absolutely necessary. Re-enable the pop-up blocker as soon as you're finished with the site requiring pop-ups.
Troubleshooting Pop-up Issues
If you've followed the steps and are still experiencing problems, consider these points:
- Browser Extensions: Some browser extensions might interfere with pop-up settings. Try temporarily disabling extensions to see if this resolves the issue.
- Clear Browsing Data: Clearing your browser's cache and cookies can sometimes fix unexpected behavior.
- Outdated Chrome: Ensure your Chrome browser is updated to the latest version.
By understanding how to manage Chrome's pop-up blocker, you can maintain a safe and productive browsing experience while accessing websites that legitimately require pop-ups. Remember to always prioritize your online security and only allow pop-ups from trusted sources.