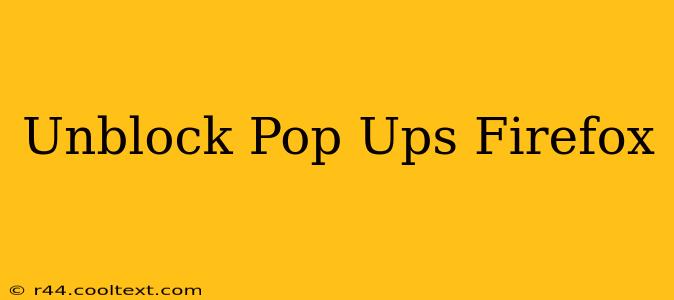Pop-up blockers are a vital part of a secure browsing experience, protecting you from malicious websites and annoying advertisements. However, sometimes you might legitimately need to allow pop-ups from a specific website, perhaps for online banking, forms, or specific interactive content. This guide will walk you through how to unblock pop-ups in Firefox, both temporarily and permanently, ensuring a smooth browsing experience without compromising your security.
Understanding Firefox's Pop-up Blocker
Firefox's built-in pop-up blocker is designed to enhance your online safety. By default, it prevents most pop-up windows from appearing, significantly reducing the chances of encountering intrusive ads or malware. This protection is generally a good thing, but it can sometimes interfere with legitimate website functionality.
How to Temporarily Allow Pop-ups in Firefox
For a one-time allowance, you don't need to change any permanent settings. Instead, Firefox provides a simple, temporary solution:
- Navigate to the website: Visit the webpage where you need to allow pop-ups.
- Look for the shield icon: In the address bar, you'll see a shield icon. This indicates the site's security and blocking status. Click this icon.
- Select "Allow Pop-ups & Redirects": A menu will appear. Choose the option to allow pop-ups and redirects specifically for this website. This permission is only valid for the current session. Once you close the browser, the setting will revert.
This method is ideal for situations where you only need pop-ups temporarily, keeping your overall security settings intact.
How to Permanently Allow Pop-ups for a Specific Website
If you frequently need pop-ups from a particular website, you can permanently enable them. Here's how to do it:
- Open Firefox Preferences: Click the three horizontal lines (hamburger menu) in the upper right corner of the browser. Select "Settings" or "Preferences" from the dropdown menu (depending on your operating system).
- Navigate to Privacy & Security: In the left-hand sidebar, find and select "Privacy & Security."
- Find "Permissions": Scroll down to the "Permissions" section.
- Click "Settings" next to "Pop-up windows and redirects": This will open a list of websites and their pop-up permissions.
- Add the website: Click "Add" and enter the website's URL (e.g.,
www.example.com). Ensure you includehttps://orhttp://if applicable. Set the permissions to "Always allow."
Now, pop-ups from this website will always be allowed in Firefox. Remember to only do this for websites you trust implicitly.
Troubleshooting Pop-up Issues
If you're still experiencing issues with pop-ups, even after following these steps, consider the following:
- Extensions: Some browser extensions might interfere with Firefox's pop-up blocker. Temporarily disable extensions to see if one is causing the problem.
- Browser Updates: Ensure your Firefox browser is up to date. Outdated versions can sometimes have bugs affecting pop-up handling.
- Website Issues: The issue might originate from the website itself. Contact the website's support if you suspect a problem on their end.
By following these instructions, you can effectively manage pop-up permissions in Firefox, balancing security with the functionality you need. Remember that caution is crucial when altering security settings; only allow pop-ups from trusted sources.