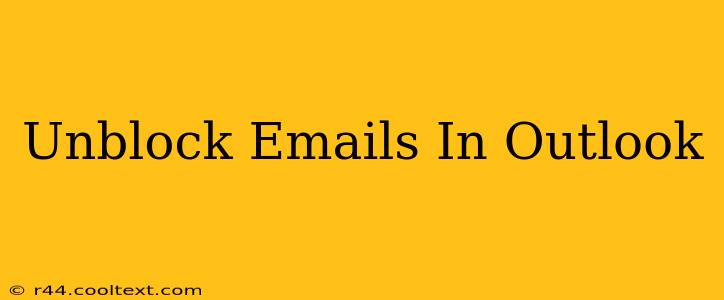Are you struggling with emails getting stuck in your Outlook junk or blocked senders list? Frustrating, right? This comprehensive guide will walk you through the various methods to unblock emails in Outlook, whether they're from a specific sender, a particular domain, or even if you've accidentally blocked an entire email address. We'll cover different versions of Outlook, ensuring you find the solution that works for you.
Identifying the Problem: Why are Emails Blocked?
Before diving into solutions, let's pinpoint the issue. Outlook blocks emails for several reasons:
- Junk Email Filters: Outlook's powerful spam filters are designed to protect you from unwanted messages. Sometimes, legitimate emails get caught in the net.
- Blocked Senders List: You may have accidentally added a sender to your blocked senders list.
- Domain Blocking: You might have blocked an entire domain, preventing any emails from that address from reaching your inbox.
- Rules and Filters: Custom rules or filters you've created could be inadvertently blocking emails.
How to Unblock Emails in Outlook
The steps to unblock emails depend on the version of Outlook you're using (Outlook Desktop, Outlook on the web, Outlook mobile). We'll cover the most common scenarios:
1. Unblocking Emails from the Junk Email Folder (All Outlook Versions):
This is the most common scenario. Check your Junk Email folder. If the email is there, you can:
- Move to Inbox: Simply drag and drop the email from the Junk folder to your Inbox. This tells Outlook that this sender is legitimate.
- Mark as Not Junk: Select the email and click the "Not Junk" button (or similar option depending on your Outlook version). This will also train Outlook's spam filter.
2. Removing Senders from the Blocked Senders List (Outlook Desktop):
Outlook Desktop (Windows):
- Open Outlook.
- Go to File > Options > Mail > Blocked Senders.
- Locate the email address or domain you want to unblock.
- Select it and click Remove.
Important Note: The exact location of the Blocked Senders list might vary slightly depending on your Outlook version. If you can't find it using these steps, try searching for "blocked senders" within Outlook's settings.
3. Unblocking Domains in Outlook (Outlook Desktop):
While you can't directly unblock domains in the same way as individual senders, you can mitigate this by:
- Adding the domain to your Safe Senders List: This ensures emails from that domain are less likely to be flagged as spam. In Outlook Desktop, you can typically find this option within the Safe Senders section of your Junk Email settings.
- Reviewing your Junk Email Rules: Ensure no rules are specifically targeting the domain.
4. Unblocking Emails in Outlook on the Web (OWA):
- Log in to your Outlook on the web account.
- Access your Settings (usually a gear icon).
- Navigate to Mail > Junk email.
- Look for a section to manage blocked senders or domains. The specific location might vary based on your Outlook on the web version.
- Remove the unwanted entry.
5. Checking and Adjusting Rules and Filters (All Outlook Versions):
Review any custom rules or filters you may have created. An incorrectly configured rule could be unintentionally blocking emails. If you find a problematic rule, modify or delete it accordingly.
6. Contact Your Email Provider:
If you've tried all the above steps and are still having issues, contact your email provider's support team. They may have additional information or troubleshooting steps specific to your account.
Preventing Future Email Blocking Issues
To minimize the chances of emails being blocked in the future:
- Whitelist Important Senders: Add trusted senders to your Safe Senders list.
- Check your Junk Mail Regularly: Make it a habit to periodically check your Junk Email folder for legitimate messages.
- Avoid suspicious emails: Be cautious when opening emails from unknown senders, and don't click on suspicious links.
By following these steps, you should be able to effectively unblock emails in Outlook and ensure you receive all your important communications. Remember to adapt these instructions to your specific Outlook version for the best results.