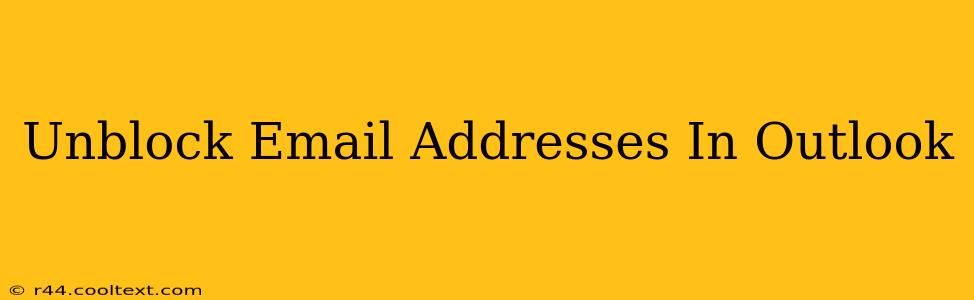Are you struggling to receive emails from certain senders in your Outlook inbox? This comprehensive guide will walk you through the process of unblocking email addresses in Outlook, covering various scenarios and versions of the software. We'll tackle everything from accidentally blocked senders to dealing with junk email filters. Let's get started!
Understanding Outlook's Blocking Mechanisms
Before we dive into unblocking, it's crucial to understand why an email address might be blocked in Outlook. Several factors can lead to an email being flagged as junk or blocked altogether:
- Junk Email Filters: Outlook, like most email clients, employs robust junk email filters to protect you from spam and phishing attempts. These filters sometimes misidentify legitimate emails as unwanted.
- Accidental Blocking: You might have accidentally blocked a sender while managing your blocked senders list.
- Domain Blocking: In some cases, Outlook might block entire domains (e.g., example.com) rather than individual addresses.
How to Unblock Email Addresses in Outlook
The method for unblocking email addresses varies slightly depending on your Outlook version (desktop, web, mobile) and whether the address is simply marked as junk or explicitly blocked.
1. Checking the Junk Email Folder
The first and easiest step is to check your Junk Email folder. Many seemingly "blocked" emails end up here. Simply find the email from the sender you want to unblock, and move it to your inbox. This often resolves the issue without further action. Consider adding the sender to your Safe Senders List to prevent future mishaps.
2. Unblocking from the Blocked Senders List (Desktop Outlook)
If the email isn't in your Junk folder, it might be explicitly blocked. Here's how to check and unblock in the desktop version of Outlook:
- Open Outlook: Launch your Outlook desktop application.
- Access Junk Email Options: Go to File > Options > Mail > Junk email.
- Blocked Senders: Click on Blocked Senders.
- Remove the Address: Locate the email address you want to unblock and click Remove.
Important: After removing the address, restart Outlook to ensure the changes take effect.
3. Unblocking from the Blocked Senders List (Outlook Web App)
The process for the Outlook web app (OWA) is slightly different:
- Open Outlook Web App: Log into your Outlook account through a web browser.
- Junk Email Settings: Navigate to your Settings (usually a gear icon) and find the Junk email or Spam options.
- Blocked Senders: Locate the section dedicated to blocked senders or safe senders.
- Remove the Address: Find and remove the unwanted email address from the blocked list.
4. Adding Senders to the Safe Senders List
To prevent future misidentification, adding the sender to your Safe Senders List is highly recommended. This ensures emails from this address bypass your junk filters. The location of this option varies slightly depending on your Outlook version, but it's usually within the same Junk Email settings menu as the Blocked Senders list.
5. Dealing with Domain Blocking
If you suspect a domain is blocked, the process is similar, but you'll need to remove the entire domain from the blocked senders list. This is less common but can occur with particularly aggressive spam sources.
Troubleshooting and Prevention
If you've followed these steps and still experience issues, consider these points:
- Check your spam filters: Ensure your spam filters aren't overly aggressive.
- Rules and Filters: Review any custom rules or filters you've set up in Outlook that might be intercepting emails.
- Contact your IT support: If you're using Outlook within a corporate environment, contact your IT department for assistance.
By following these steps, you should be able to successfully unblock email addresses in Outlook and restore normal email communication. Remember to always exercise caution when dealing with unfamiliar emails and report any suspected spam or phishing attempts. This will keep your inbox secure and help improve Outlook's spam filtering accuracy.