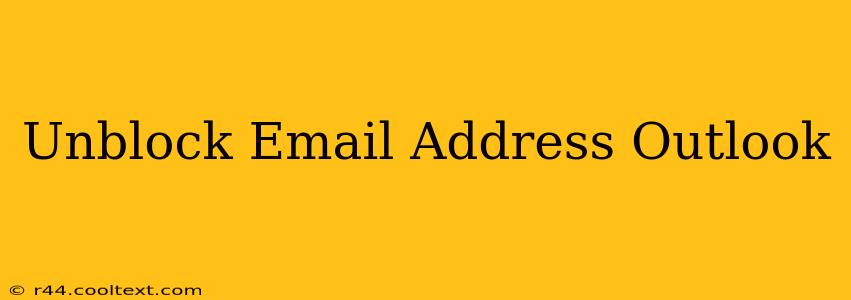Getting emails blocked in Outlook can be incredibly frustrating. Whether it's a legitimate email being caught in the spam filter or a crucial message from a client, resolving the issue quickly is paramount. This guide will walk you through several methods to unblock an email address in Outlook, regardless of whether it's a sender you know or an unknown address.
Understanding Why Emails Get Blocked in Outlook
Before we jump into solutions, it's important to understand why Outlook might block an email address. Several factors contribute to this:
- Spam Filters: Outlook, like most email providers, employs sophisticated spam filters to protect you from malicious emails, phishing attempts, and unwanted messages. Sometimes, legitimate emails get flagged incorrectly.
- Sender Reputation: If a sender's email address has a poor reputation (e.g., associated with spam or malware), Outlook might automatically block emails from that address.
- Blocked Senders List: You might have accidentally or intentionally added the email address to your blocked senders list.
- Email Content: The content of the email itself might trigger Outlook's spam filters. Certain words, phrases, or attachments can raise red flags.
How to Unblock an Email Address in Outlook
The process for unblocking an email address varies slightly depending on whether you're using Outlook on the web (OWA), a desktop application, or a mobile app.
1. Checking the Junk Email Folder (For All Outlook Versions)
The first and easiest step is to check your Junk Email or Spam folder. Many blocked emails end up here. Simply look for the missing email within this folder and mark it as "Not Junk" or move it to your inbox. This action can often train Outlook's filter to recognize the sender as legitimate.
2. Unblocking in Outlook on the Web (OWA)
- Access your Outlook settings: Log in to your Outlook account through a web browser. Locate and click on your profile icon (usually in the upper right corner). Then, select "Settings."
- Navigate to blocked senders: Within the Settings menu, search for "Blocked senders" or a similar option. The exact location might vary slightly depending on your Outlook version.
- Remove the email address: Locate the blocked email address and remove it from the list.
3. Unblocking in the Outlook Desktop Application
The Outlook desktop application offers a similar process, but the steps are slightly different depending on your Outlook version (e.g., Outlook 2016, Outlook 2019, Outlook 365). Generally, you'll need to:
- Access Junk Email Settings: Go to the "Home" tab, then click on "Junk" and select "Junk Email Options."
- Manage Blocked Senders: In the "Junk Email Options" window, navigate to the "Blocked Senders" tab.
- Remove the email address: Find the blocked email address and remove it.
4. Unblocking in Outlook Mobile App
The process for unblocking an email address in the Outlook mobile app is generally similar to the desktop application. You may need to navigate through your settings and locate the "Blocked Senders" or "Spam" settings to remove the offending address.
5. Contacting Your IT Department (For Work/Organization Accounts)
If you're using an Outlook account provided by your workplace or organization, your IT department might have more comprehensive spam filtering rules in place. Contact them for assistance in unblocking the email address.
Preventing Future Email Blocks
To minimize the chances of future email blocks:
- Ensure your email provider is reputable: Avoid using free email services with a questionable reputation.
- Avoid using spammy words or phrases: Be mindful of the words you use in your emails.
- Use a professional-looking email signature: A clean and professional signature conveys credibility.
- Regularly check your junk email folder: Regularly review your junk mail to ensure no legitimate emails are getting caught in the filter.
By following these steps, you should be able to successfully unblock email addresses in Outlook and restore seamless communication. Remember to always be cautious of emails from unknown senders and report any suspicious activity to your email provider.