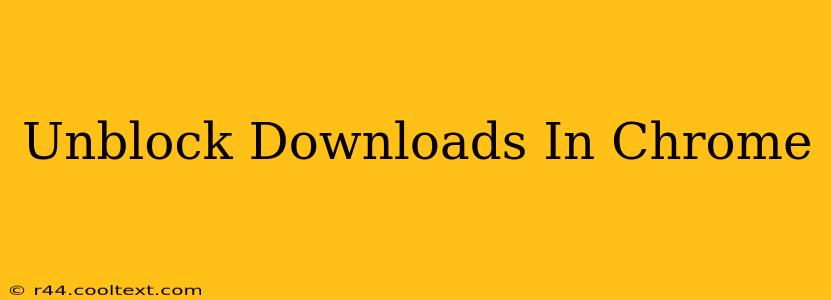Are you frustrated by Chrome blocking your downloads? This comprehensive guide will walk you through troubleshooting common download issues and getting those files where they need to be. We'll cover everything from simple fixes to more advanced solutions, ensuring you can download anything you need, safely and securely.
Why is Chrome Blocking My Downloads?
Chrome's download blocking is usually a safety measure. The browser employs several mechanisms to protect you from malicious files that could harm your computer. These include:
- Suspicious File Types: Chrome is particularly cautious about file types known to harbor malware, such as
.exefiles (executable files) on Windows. - Unsafe Websites: If you're downloading from an unverified or potentially unsafe website, Chrome might flag the download as risky.
- Browser Extensions: Occasionally, a malfunctioning or malicious browser extension can interfere with downloads.
- Corrupted Browser Profile: In rare cases, a corrupted Chrome profile can lead to download problems.
- Antivirus or Firewall Interference: Your antivirus software or firewall might be overzealous and blocking legitimate downloads.
Troubleshooting Download Issues in Chrome
Let's dive into practical solutions to unblock your downloads:
1. Check Your Download Settings
- Open Chrome Settings: Click the three vertical dots in the top right corner of your Chrome window, and select "Settings."
- Navigate to Downloads: Scroll down and click on "Downloads."
- Review your settings: Ensure that "Ask where to save each file before downloading" is checked if you prefer to manually choose the destination for each download. This is generally a good security practice.
2. Identify and Remove Malicious Extensions
- Manage Extensions: In Chrome settings, click on "Extensions."
- Review Your Extensions: Carefully check each installed extension. If you see any unfamiliar or suspicious extensions, remove them. Look for extensions that might be interfering with downloads.
3. Add the Website to Your Exceptions List (If Safe)
If you're downloading from a trusted site that Chrome is blocking, you can add it to your exceptions list. However, proceed with caution! Only do this for websites you trust completely. This feature is generally not recommended as a regular practice.
4. Check Your Antivirus and Firewall Settings
Temporarily disable your antivirus and firewall to see if they're blocking your downloads. If that resolves the issue, configure your security software to allow downloads from trusted sources. Remember to re-enable them afterward!
5. Clear Your Browsing Data
Clearing your browsing data can sometimes resolve issues caused by corrupted cache or cookies. In Chrome settings, go to "Privacy and security," then "Clear browsing data." Choose a time range (e.g., "All time") and select "Cookies and other site data" and "Cached images and files."
6. Create a New Chrome Profile
If all else fails, creating a new Chrome profile can help eliminate problems caused by a corrupted profile. This is a more advanced step but can be effective in resolving persistent issues. See Chrome's help documentation for instructions on creating a new profile.
Preventing Future Download Problems
- Download from Reputable Sources: Always download files from trusted and well-known websites.
- Keep Your Software Updated: Regularly update your Chrome browser and antivirus software to benefit from the latest security patches.
- Be Cautious of File Attachments: Be wary of downloading files from emails or messages from unknown senders.
By following these steps, you should be able to resolve most download blocking issues in Chrome. Remember, security is paramount. If you're unsure about the safety of a website or file, err on the side of caution and avoid downloading it.