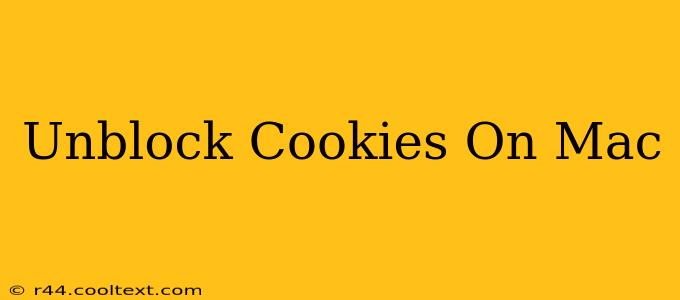Cookies. Those tiny text files that websites store on your computer. While they can be a privacy concern, they're also essential for many website functions, like remembering your login details or keeping items in your online shopping cart. If you're finding that your Mac is blocking cookies and preventing you from accessing certain website features, this guide will walk you through how to unblock them, browser by browser. We'll cover the most popular browsers and explain how to adjust your cookie settings for optimal browsing.
Why Are My Cookies Blocked?
Before we jump into unblocking cookies, let's quickly understand why they might be blocked in the first place. Several reasons can lead to cookie blockage:
- Privacy Settings: Your browser's privacy settings might be configured to block third-party cookies or all cookies by default. This is often done to enhance online privacy and security.
- Ad Blockers: Extensions and add-ons designed to block ads often also block cookies, as many cookies are used for targeted advertising.
- Security Software: Firewall or antivirus software might mistakenly flag cookies as a security threat, leading to their blockage.
- Browser Updates: Sometimes, a browser update can reset your cookie settings, inadvertently blocking cookies.
How to Unblock Cookies on Safari
Safari, Apple's default browser, offers granular control over cookie management. Here's how to adjust your settings:
- Open Safari Preferences: Go to the Safari menu and select "Preferences."
- Navigate to Privacy: Click on the "Privacy" tab.
- Manage Website Data: Click on "Manage Website Data." This will display a list of all websites that have stored cookies on your Mac.
- Remove or Allow Cookies: You can remove specific website data or choose to "Remove All Website Data." Alternatively, you can individually allow cookies from specific websites. Remember: Removing all website data will require you to log back into many websites.
Important Note: While allowing all cookies might seem convenient, it's crucial to balance convenience with privacy considerations. Be mindful of the websites you allow to store cookies.
How to Unblock Cookies on Chrome
Google Chrome is another highly popular browser. Here's how to manage cookies in Chrome:
- Open Chrome Settings: Click the three vertical dots in the top right corner of the browser window and select "Settings."
- Access Privacy and Security: Scroll down and click on "Privacy and security."
- Manage Cookies and Site Data: Click on "Cookies and other site data."
- Adjust Cookie Settings: Here, you can choose to block all cookies, block third-party cookies, or allow all cookies. You can also manage individual site cookies by clicking "See all cookies and site data."
Chrome also allows you to manage exceptions, allowing cookies from specific websites while blocking them from others.
How to Unblock Cookies on Firefox
Mozilla Firefox offers a similar level of control over cookies:
- Open Firefox Preferences: Click the three horizontal lines in the top right corner and select "Preferences."
- Go to Privacy & Security: Select the "Privacy & Security" panel.
- Adjust Cookie Settings: Under "Cookies and Site Data," you'll find options to control cookie behavior. Choose the setting that best suits your needs. Firefox provides options for blocking all cookies, blocking third-party cookies, and allowing cookies from specific sites.
Similar to Chrome and Safari, Firefox also allows you to view and manage individual cookies.
Troubleshooting Cookie Issues
If you've followed these steps and are still experiencing cookie-related problems, consider these troubleshooting options:
- Disable Ad Blockers Temporarily: Try temporarily disabling any ad blockers or extensions to see if they're interfering with cookies.
- Check Your Firewall: Ensure your firewall isn't blocking cookies. You might need to add exceptions for your web browser.
- Clear Your Browser Cache and History: Sometimes, corrupted cached data can interfere with cookies. Clearing your browser's cache and history can resolve this.
- Update Your Browser: Make sure your browser is up to date, as outdated versions might have bug fixes related to cookie handling.
By understanding how to manage cookies in your preferred browser and troubleshooting potential issues, you can ensure a smoother browsing experience. Remember to prioritize your online privacy while optimizing your browsing functionality.