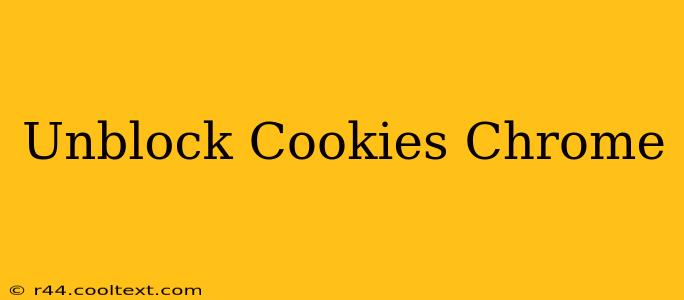Cookies. Those tiny little text files that websites store on your computer. They're often the unsung heroes of a smooth browsing experience, remembering your login details, shopping cart contents, and even your preferred website settings. But sometimes, things go wrong, and you find yourself needing to unblock cookies in Chrome. This comprehensive guide will walk you through exactly how to do that, covering various scenarios and troubleshooting tips.
Why are my cookies blocked in Chrome?
Before we dive into solutions, let's understand why cookies might be blocked in the first place. Several reasons can lead to this:
- Strict privacy settings: Chrome's privacy settings might be configured to block third-party cookies or all cookies entirely. This is a common choice for users prioritizing online security and privacy.
- Website-specific blocking: Certain websites might be explicitly blocked from storing cookies due to your browser's settings or extensions.
- Extensions or plugins: Browser extensions focused on privacy or ad-blocking can inadvertently block cookies.
- Incorrect date and time settings: An inaccurate system clock can sometimes interfere with cookie functionality.
How to Unblock Cookies in Chrome: Step-by-Step Guide
Here's a detailed walkthrough to help you unblock cookies in Chrome, addressing different potential issues:
1. Check your Chrome Privacy and Security Settings
This is the most common cause of blocked cookies. Here's how to check and adjust your settings:
- Open Chrome and click the three vertical dots in the top right corner (More).
- Select "Settings".
- Click on "Privacy and security".
- Select "Cookies and other site data".
- Review the settings under "Cookies and other site data". You'll see options to:
- Block all cookies: If this is enabled, disable it to allow cookies from all sites.
- Block third-party cookies: This blocks cookies from domains different from the website you're visiting. Consider disabling this if you're experiencing issues with specific websites.
- See and manage cookies: This allows you to see a list of currently stored cookies and delete individual ones if needed.
Important Note: While allowing all cookies offers the best website functionality, it also presents a slightly higher security risk. Carefully consider your privacy preferences when making these adjustments.
2. Check for Conflicting Extensions
Browser extensions, especially those designed to enhance privacy or block ads, often interfere with cookie functionality. Try disabling extensions one by one to identify any conflicts:
- In Chrome, go to "Settings" (three vertical dots > Settings).
- Click on "Extensions".
- Disable each extension temporarily, restarting Chrome after each disabling to see if cookies are unblocked.
3. Verify your System Date and Time
An inaccurate system clock can cause unexpected issues with website functionality, including cookie management. Ensure your system's date and time are correctly set.
4. Clear Browsing Data (Cookies and Cache)
Sometimes, corrupted cookies can cause problems. Clearing your browsing data can resolve this:
- Open Chrome and go to "Settings".
- Click on "Privacy and security" > "Clear browsing data".
- Choose a time range (e.g., "All time") and check the box next to "Cookies and other site data". You may also want to clear "Cached images and files".
- Click "Clear data".
5. Website-Specific Cookie Settings
Some websites allow you to manage cookie preferences directly on their site. Look for a "Cookie settings" or "Privacy settings" link in the website's footer or a similar location.
Troubleshooting Tips
If you've followed these steps and are still experiencing issues, try these additional troubleshooting steps:
- Restart your computer: A simple restart can sometimes resolve unexpected software conflicts.
- Try a different browser: If the problem persists only in Chrome, try using a different browser like Firefox or Edge to see if the issue is browser-specific.
- Update Chrome: Ensure you're using the latest version of Chrome to benefit from bug fixes and performance improvements.
By carefully following these steps, you should be able to successfully unblock cookies in Chrome and enjoy a smoother browsing experience. Remember to prioritize your online security and privacy while adjusting your cookie settings.