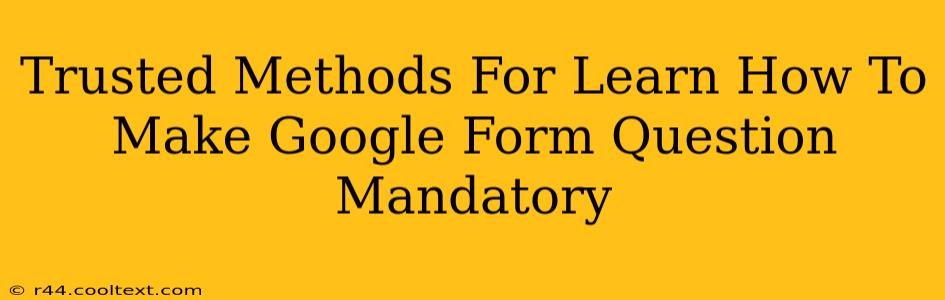Making certain questions mandatory in your Google Forms is crucial for collecting complete and accurate data. Whether you're creating a survey, quiz, or registration form, ensuring key information is captured is paramount. This guide outlines several trusted methods to achieve this, empowering you to build effective and efficient forms.
Understanding the Importance of Mandatory Questions
Before diving into the how, let's understand the why. Mandatory questions are essential for:
- Data Integrity: Avoid incomplete responses and ensure the data you collect is reliable and usable for analysis.
- Efficiency: Save time and resources by preventing the need to follow up on incomplete submissions.
- Accuracy: Gather all necessary information to make informed decisions based on your collected data.
- Improved Response Quality: Guide respondents to provide the information you need, leading to more meaningful results.
Method 1: Using the Built-in Google Forms Functionality
This is the simplest and most straightforward method. Google Forms provides a direct option to mark questions as required:
- Open your Google Form: Access the form you want to modify.
- Locate the question: Identify the question you want to make mandatory.
- Enable "Required": Look for a small toggle switch or checkbox usually labeled "Required" next to the question settings. Click it to activate the mandatory requirement. This will usually be found in a section with other question settings.
- Save your changes: Google Forms automatically saves your work, but ensure you've saved your progress by clicking the “Send” button or exiting the editing mode if necessary.
Pro-Tip: Use this method for all essential questions to maximize data quality.
Method 2: Leveraging Google Apps Script (For Advanced Users)
For more complex scenarios or automated form management, Google Apps Script offers greater control. This method requires basic programming knowledge:
- Open Script Editor: In your Google Form, go to "Tools" > "Script editor."
- Write the script: Use a script to programmatically set the required property of specific questions. Numerous scripts are available online with examples. Remember to replace placeholder question IDs with your actual question IDs.
- Run the script: Execute the script to apply the changes to your form.
Caution: Incorrect scripting can damage your form. Thoroughly test any script before applying it to a live form.
Optimizing Your Form for User Experience
While mandatory fields are essential, consider the user experience:
- Clear Instructions: Provide clear instructions at the beginning of your form, explaining the purpose and the importance of completing all required fields.
- Logical Order: Arrange questions logically, grouping related questions together to make the process smoother.
- Concise Questions: Use clear and concise language to avoid confusing respondents.
- User-Friendly Design: Choose an appealing and easy-to-navigate design for your form.
Off-Page SEO Considerations
While the above focuses on on-page optimization within the Google Form itself, off-page SEO also plays a role in ensuring your form (and the data it collects) is discoverable:
- Content Marketing: Create blog posts or articles discussing the topic your form relates to, linking to the form naturally within the content.
- Social Media Promotion: Share your form on relevant social media platforms.
- Backlinks: Obtain backlinks from reputable websites that are relevant to your form's subject.
By combining effective on-page optimization with a smart off-page strategy, you can significantly improve the visibility and effectiveness of your Google Forms. Remember to always prioritize user experience alongside functionality.