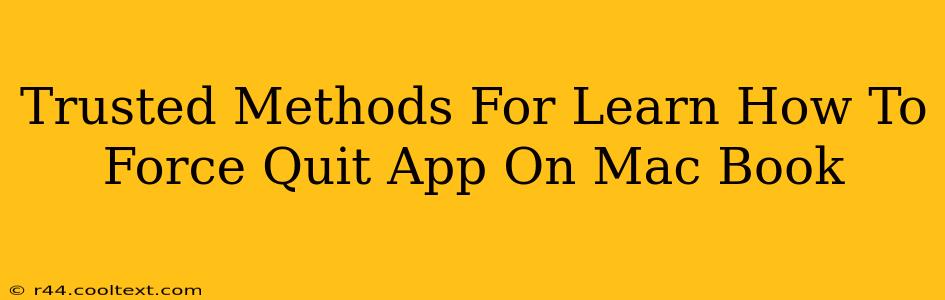Learning how to force quit an application on your MacBook is a crucial skill for every Mac user. A frozen or unresponsive app can bring your workflow to a standstill, but knowing the right techniques ensures you can quickly regain control. This guide outlines several trusted methods to force quit apps on your MacBook, ensuring you're equipped to handle any situation.
Understanding When to Force Quit
Before diving into the methods, it's important to understand why you might need to force quit an app. While restarting an application is often sufficient for minor glitches, force quitting is necessary when an app becomes completely unresponsive:
- Frozen Screen: The application window is frozen, and you can't interact with it.
- Unresponsive Input: Clicking, typing, or using the mouse has no effect within the application.
- System Slowdown: A single unresponsive app can sometimes drag down the entire system's performance.
- Application Crash: The app has unexpectedly closed, leaving behind processes that need to be terminated.
Method 1: Using the Keyboard Shortcut (Command + Option + Escape)
This is the fastest and most efficient method for force quitting applications. Simply press and hold Command ⌘ + Option ⌥ + Escape simultaneously. This will bring up the Force Quit Applications window.
- Select the frozen app: Locate the unresponsive application in the list.
- Click "Force Quit": Click the "Force Quit" button to terminate the application.
Method 2: Using the Apple Menu
This method is slightly slower but equally effective:
- Click the Apple menu: Located in the top-left corner of your screen.
- Select "Force Quit..." This will open the same Force Quit Applications window as the keyboard shortcut.
- Select and Force Quit: Choose the unresponsive application and click "Force Quit".
Method 3: Using the Activity Monitor (For Advanced Troubleshooting)
The Activity Monitor provides a detailed view of all running processes on your Mac. This method is useful for identifying resource-hogging applications or investigating why an app is unresponsive.
- Open Activity Monitor: You can find this in your Applications/Utilities folder, or by searching for it using Spotlight (Command + Space).
- Locate the problematic app: Find the unresponsive application in the list.
- Click the "X" button: Located in the top-left corner of the Activity Monitor window. You'll be prompted to confirm that you want to quit the process.
Preventing Future Issues
While knowing how to force quit is essential, preventing these situations from arising is even better. Here are some preventative measures:
- Keep your software updated: Regularly update your macOS and applications to benefit from bug fixes and performance improvements.
- Manage your RAM: Close unnecessary applications to free up RAM.
- Run a malware scan: Malware can sometimes cause application instability.
Conclusion
Mastering these methods empowers you to handle unresponsive applications efficiently, keeping your MacBook running smoothly. Remember to choose the method that best suits your needs and the urgency of the situation. The keyboard shortcut is generally the quickest, while Activity Monitor offers a more in-depth view for troubleshooting. By following these steps, you can confidently navigate any application freeze and maintain a productive workflow.