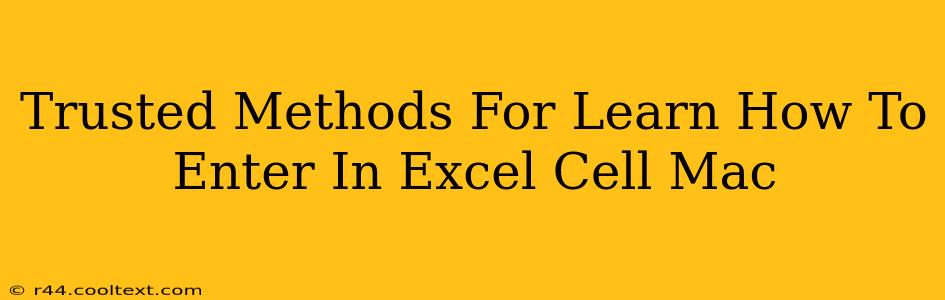Entering data into Excel cells on a Mac is a fundamental skill for anyone working with spreadsheets. This guide provides trusted methods and tips to help you master this essential task, regardless of your experience level. We'll cover various input techniques, from simple typing to using shortcuts, ensuring you become efficient and productive with your Excel work.
Understanding Excel Cells
Before diving into input methods, let's quickly understand what Excel cells are. A cell is the intersection of a row and a column in your spreadsheet. Each cell acts as a container for your data, whether it's text, numbers, dates, formulas, or more. Learning to navigate and enter data into these cells is the cornerstone of using Excel effectively.
Method 1: Direct Typing
The most straightforward method is simply typing your data directly into the cell.
- Selecting a Cell: Click on the cell where you want to enter data. The cell's address (e.g., A1, B2) will appear in the name box.
- Typing Your Data: Begin typing your information. The text will appear directly in the cell and in the formula bar at the top.
- Pressing Enter: Once finished, press the Return key (or the Enter key) to move to the cell directly below. Alternatively, use the Tab key to move to the cell to the right.
Method 2: Using the Formula Bar
The formula bar offers an alternative way to input data, particularly useful for longer entries or when you need to edit existing cell content.
- Selecting a Cell: Click on the cell you wish to modify or add data to.
- Entering Data in the Formula Bar: Type or paste your data into the formula bar.
- Pressing Enter: Press the Return key (or Enter) to confirm your entry and update the cell.
Method 3: Keyboard Shortcuts
Keyboard shortcuts dramatically increase your efficiency. Here are a few essential ones:
Ctrl+C(Copy): Copies the selected cell(s) content.Ctrl+V(Paste): Pastes the copied content into the selected cell.Ctrl+X(Cut): Cuts the selected cell(s) content.Ctrl+Z(Undo): Undoes your last action.Ctrl+Y(Redo): Redoes your last action.
Method 4: Paste Special
For more advanced control over pasting data, use "Paste Special." This allows you to paste only values, formulas, or formatting. Right-click on the target cell and select "Paste Special" from the context menu.
Troubleshooting Common Issues
- Data Truncation: If your data is cut off, widen the column by dragging the border between column headers.
- Incorrect Data Type: Ensure you're entering the correct data type (e.g., number, text, date). Excel automatically formats cells based on the content.
- Formula Errors: If you're entering formulas, double-check the syntax carefully.
Mastering Excel on Your Mac: Further Exploration
This guide covers the basics of data entry. To truly master Excel on your Mac, explore its vast array of features, including functions, formulas, formatting options, and data analysis tools. Numerous online tutorials and resources are available to help you advance your skills.
This post is optimized for keywords like "Excel Mac," "enter data Excel Mac," "Excel cell entry Mac," "Excel keyboard shortcuts Mac," and various related phrases to improve search engine visibility. Remember to share this guide to help others learn too!