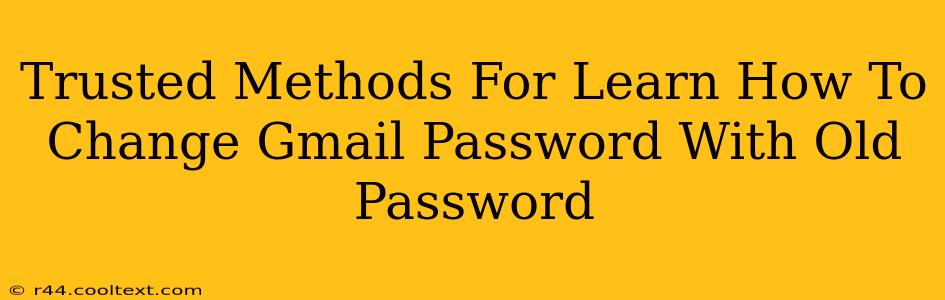Changing your Gmail password is a crucial step in maintaining the security of your Google account. While you don't technically need your old password to change it, knowing how to do so securely can be helpful in specific situations, like recovering access if you've forgotten your current password but remember your previous one. This guide outlines trusted methods to securely update your Gmail password. Remember, prioritizing security is paramount.
Understanding Gmail's Password Reset Process
Gmail's security features prioritize account safety. If you've forgotten your password, the process doesn't involve your old password directly. Instead, Google uses a verification process to confirm your identity. This usually involves:
- Recovery Email or Phone: Google will send a verification code to your recovery email address or phone number.
- Security Questions: If set up, you might be prompted to answer security questions.
- Account Recovery: If you can't access recovery options, Google has a more involved account recovery process.
Therefore, directly using your old password to change your current password isn't a standard feature. The focus is on verifying your identity to ensure only you can access your account.
Steps to Change Your Gmail Password (When You Know Your Current Password)
This is the standard procedure and the most secure way to change your Gmail password. This method is independent of your old password.
- Access your Gmail account: Log in using your current email address and password.
- Open your Google Account settings: Click on your profile picture in the top right corner, and select "Google Account."
- Navigate to Security: In the left-hand navigation menu, click on "Security."
- Locate "Password": Under the "Signing in to Google" section, you'll find the "Password" option. Click "Change Password."
- Enter your current password: You'll be asked to verify your identity by entering your current password.
- Create a new strong password: Choose a strong password that meets Google's security requirements (length, complexity, etc.). Avoid using easily guessable information like birthdays or pet names.
- Confirm your new password: Re-enter your new password to confirm.
- Save changes: Click "Save" or the equivalent button to complete the process.
Why Using Your Old Password Isn't Directly Supported
Google's design choice eliminates the risk of someone using an old, compromised password to regain access. Relying solely on remembering your old password creates a significant security vulnerability. The multi-factor authentication and recovery methods ensure stronger account protection.
Best Practices for Gmail Password Security
- Use a strong, unique password: A strong password combines uppercase and lowercase letters, numbers, and symbols.
- Enable two-factor authentication (2FA): This adds an extra layer of security, requiring a code from your phone or another device in addition to your password.
- Regularly update your password: Change your password periodically to minimize the risk of unauthorized access.
- Be cautious of phishing attempts: Never enter your password on suspicious websites or in response to unsolicited emails.
By following these steps and adhering to best practices, you can effectively and securely manage your Gmail password, ensuring the continued protection of your account and data. Remember, prioritizing security is key to a safe online experience.