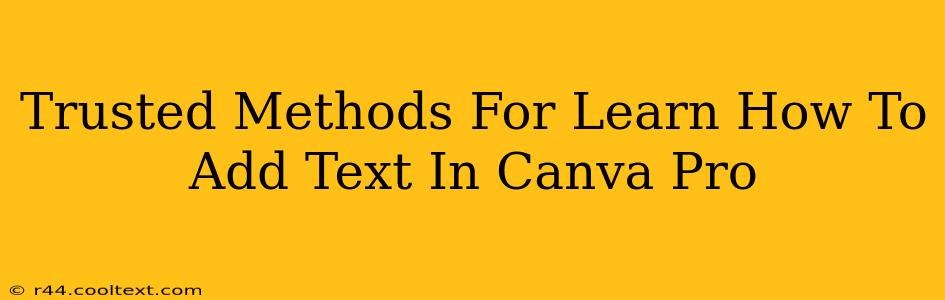Canva Pro is a powerful design tool, but even experienced users sometimes need a refresher on the basics. Adding text effectively is crucial for creating compelling designs, whether it's for social media graphics, presentations, or marketing materials. This guide will walk you through several trusted methods for adding text in Canva Pro, ensuring you can master this essential skill.
Understanding Canva Pro's Text Tools
Before diving into specific methods, let's familiarize ourselves with Canva Pro's text features. Canva offers a variety of text options to suit different design needs:
- Text boxes: These are versatile for adding single lines or paragraphs of text. You can easily resize and reposition them.
- Heading options: Canva provides pre-designed heading styles, perfect for creating impactful titles and subtitles.
- Body text options: These are ideal for longer blocks of text, offering various font styles and sizes.
- Artistic text: This option allows you to add text with unique styles and effects, often curved or shaped to fit your design.
Method 1: Adding Text Using the Text Tab
This is the most straightforward method:
- Open Canva Pro: Log in to your Canva Pro account and start a new design or open an existing one.
- Locate the Text Tab: On the left-hand sidebar, you'll find a tab labeled "Text." Click on it.
- Choose a Text Option: Select the type of text you want to add—Heading, Subheading, Body Text, or Artistic Text.
- Click and Drag: Click on your design canvas where you want the text to appear and drag to create a text box of the desired size.
- Start Typing: Begin typing your text directly into the text box.
Method 2: Using the "Add a heading" or "Add a subheading" Button
For quick addition of headings and subheadings, use the dedicated buttons. You'll find these conveniently located at the top of the editor interface, near the other design elements.
- Select the Button: Click either "Add a heading" or "Add a subheading."
- Click on the Canvas: Click anywhere on your canvas to create the heading or subheading text box.
- Enter Your Text: Type your heading or subheading directly into the box.
Method 3: Adding Text with Pre-designed Templates
Canva Pro boasts a vast library of templates. Many of these already include text placeholders, making it incredibly easy to add your content.
- Choose a Template: Select a template that suits your project.
- Locate Text Placeholders: Look for highlighted text boxes or areas marked for text insertion.
- Replace Placeholder Text: Simply click on the placeholder text and type your own.
Mastering Text Formatting in Canva Pro
Once you've added your text, you can customize it extensively:
- Font Selection: Choose from hundreds of fonts to match your brand and design aesthetic.
- Font Size: Adjust the size to ensure readability and visual impact.
- Font Color: Select a color that contrasts effectively with your background.
- Text Alignment: Align your text to the left, center, or right, or justify it.
- Spacing: Adjust line spacing and letter spacing for optimal readability.
- Effects: Add effects like shadows, outlines, or background colors to enhance your text.
Beyond the Basics: Utilizing Canva Pro's Advanced Text Features
Canva Pro offers several advanced features to elevate your text designs:
- Magic Resize: Easily resize your text and maintain consistent formatting.
- Transparency: Adjust the opacity of your text for subtle effects.
- Text Animations (for certain designs): Add subtle animations to bring your text to life.
By mastering these methods and exploring Canva Pro's advanced features, you'll be well-equipped to create visually stunning designs with impactful text. Remember to experiment and find what works best for your specific projects. Practice makes perfect!