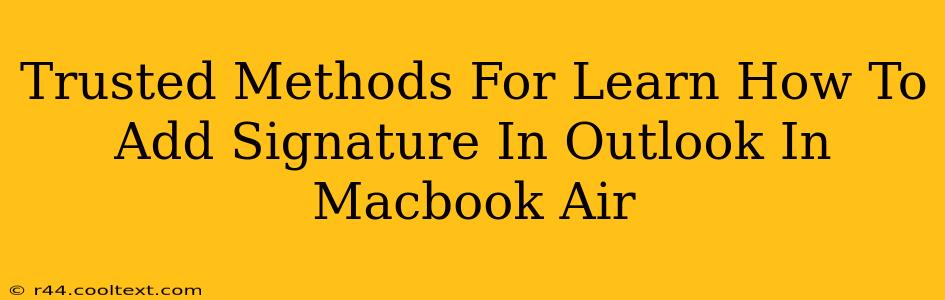Adding a professional signature to your Outlook emails on your Macbook Air is crucial for branding and efficient communication. This guide provides trusted methods to help you master this essential task, ensuring your emails always leave a lasting impression.
Understanding the Importance of Email Signatures
Before diving into the how-to, let's understand why a signature is so important. Your email signature is more than just your name; it's a mini-advertisement for you or your business. A well-crafted signature includes:
- Your Name: Clearly and prominently displayed.
- Title/Role: Provides context for your communication.
- Company Name: Reinforces brand recognition.
- Contact Information: Phone number, email address, and website link.
- Social Media Links (Optional): Connect with your audience on various platforms.
- Logo (Optional): Adds a visual element to your brand identity.
Method 1: Adding a Simple Signature in Outlook for Mac
This method covers adding a basic text-based signature. It's perfect for a quick and straightforward approach.
- Open Outlook: Launch the Outlook application on your Macbook Air.
- Access Preferences: Go to
Outlook->Preferences. - Select Signatures: Navigate to the
Signaturessection. - Create a New Signature: Click the '+' button to add a new signature. Name it something descriptive, like "Main Signature."
- Compose Your Signature: In the text box, type your name, title, contact information, etc. Use formatting options (bold, italics, etc.) to enhance readability.
- Choose Default Signature: Select which accounts (e.g., your work email, personal email) should use this signature by default.
- Save Changes: Click
OKto save your new signature.
Now, every new email you compose using the selected accounts will automatically include your signature.
Method 2: Adding a Signature with a Logo in Outlook for Mac
This method demonstrates how to incorporate a logo into your signature, enhancing its visual appeal.
- Follow Steps 1-4 from Method 1: Create a new signature as outlined above.
- Insert Your Logo: Place your cursor where you want your logo to appear in your signature text box. Click the
Inserttab and selectPictureto choose your logo file from your computer. - Resize and Position: Once inserted, you can resize and reposition your logo as needed.
- Save Changes: Click
OKto save your updated signature.
Remember to use a logo that is appropriately sized; oversized logos can make your emails look cluttered.
Method 3: Troubleshooting Common Issues
- Signature not appearing: Double-check your settings in the
Signaturessection to ensure the correct accounts are associated with the signature. - Logo not displaying correctly: Ensure the logo file is in a supported format (like JPG, PNG) and is not excessively large.
- Formatting issues: Experiment with different formatting options to achieve the desired look.
Optimizing Your Outlook Signature for Maximum Impact
- Keep it concise: Avoid lengthy signatures that might overwhelm recipients.
- Use professional formatting: Maintain a consistent font and style.
- Regularly update: Ensure your contact information is always current.
- A/B test different versions: Experiment with different layouts and content to see what resonates best with your audience.
By following these trusted methods, you can confidently add a professional and effective signature to your Outlook emails on your Macbook Air, boosting your brand presence and communication efficiency. Remember to tailor your signature to your specific needs and always maintain a professional and concise approach.