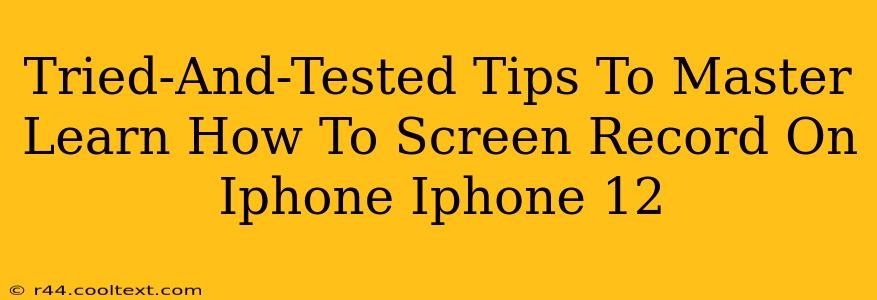Are you ready to effortlessly capture your iPhone 12 screen activity? Whether you're creating tutorials, showcasing gameplay, or recording a video call, mastering screen recording is a valuable skill. This comprehensive guide provides tried-and-tested tips to help you become an iPhone 12 screen recording pro. We'll cover everything from the basics to advanced techniques, ensuring you can record any screen activity with ease and precision.
Understanding iPhone 12 Screen Recording Capabilities
The iPhone 12 boasts built-in screen recording functionality, readily accessible through the Control Center. This eliminates the need for third-party apps, offering a simple and efficient solution for most recording needs. However, understanding its limitations and capabilities is crucial for optimal results.
Key Features and Limitations
-
Built-in Audio Recording: The iPhone 12's screen recording feature allows you to capture both screen activity and audio from your device's microphone. This is perfect for tutorials or gameplay videos where your voice commentary is essential.
-
Microphone Selection: While you can record audio from the device microphone, you cannot select an external microphone for audio input during screen recording.
-
No Editing Capabilities: The built-in screen recorder doesn't offer any editing features. Post-recording editing requires using a separate video editing app.
-
Limited Control Over Recording Parameters: You have minimal control over video resolution and frame rate compared to specialized third-party screen recording applications.
Accessing the Screen Recording Feature: A Step-by-Step Guide
Getting started is easy! Follow these steps to initiate your screen recording on your iPhone 12:
-
Access Control Center: Swipe down from the top-right corner of your screen (or up from the bottom on older models) to open Control Center.
-
Locate Screen Recording: You should see a circular button (it may look like a recording button inside a circle) that activates screen recording. If it's not there, you may need to customize your Control Center settings to add it. (See below for instructions)
-
Start Recording: A three-second countdown will begin after you tap the screen recording button, giving you time to position your iPhone and get ready. A red bar at the top of your screen will indicate that the recording is in progress.
-
Stop Recording: To stop recording, tap the red bar at the top of your screen and select "Stop." Your recording will be saved to your Photos app.
Customizing Control Center for Screen Recording
If you can't find the screen recording button in your Control Center:
-
Open Settings: Tap the "Settings" app on your iPhone's home screen.
-
Go to Control Center: Select "Control Center."
-
Customize Controls: Tap "Customize Controls."
-
Add Screen Recording: Locate the "Screen Recording" option and tap the green "+" button to add it to your Control Center.
Advanced Tips and Tricks for Superior Recordings
To elevate your screen recordings, consider these advanced techniques:
-
Using Touch Feedback: Enable "Touch Feedback" in the Screen Recording options within the Control Center to visually showcase your screen touches during recording. This is particularly useful for tutorials.
-
Recording Internal Audio: While the iPhone 12's built-in screen recording captures the microphone audio, some apps may require additional permissions to record their internal audio. Check your app's settings to ensure this is enabled.
-
Exploring Third-Party Apps: For more advanced features like video resolution adjustments, external microphone support, or editing capabilities, explore reputable third-party screen recording apps in the App Store. Remember to carefully check user reviews before downloading.
Optimizing Your Recordings for Social Media and Beyond
Once your recording is complete, consider these optimization steps:
-
Video Editing: Use a video editing app to trim, add transitions, text overlays, and enhance the overall quality of your recording.
-
Compression: If your video file size is too large, consider compressing it using a video compression tool or app. This helps for easier sharing and uploading.
-
Thumbnails: Create eye-catching thumbnails to improve discoverability and click-through rates when sharing your recordings on platforms like YouTube.
Mastering screen recording on your iPhone 12 empowers you to create engaging video content effortlessly. By following these tips and techniques, you’ll be creating high-quality screen recordings in no time!