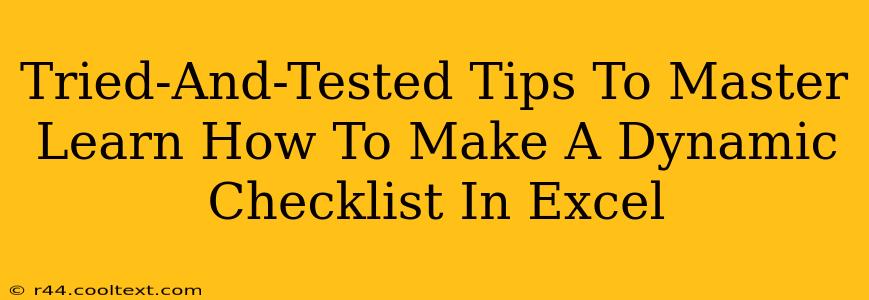Creating a dynamic checklist in Excel can revolutionize your task management. No more static lists! This guide provides tried-and-tested tips to help you build a powerful, adaptable checklist that grows with your needs. Whether you're managing projects, tracking inventory, or simply organizing your to-do list, a dynamic Excel checklist offers unmatched flexibility and efficiency.
Understanding the Power of Dynamic Checklists in Excel
A dynamic checklist goes beyond a simple list of items. It's a living, breathing document that adapts to your changing requirements. Imagine a checklist that automatically updates totals, highlights completed tasks, or even flags overdue items. That's the power of a dynamic Excel checklist. This isn't just about ticking boxes; it's about leveraging Excel's capabilities to streamline your workflow and improve your productivity.
Key Benefits of Using a Dynamic Checklist:
- Automation: Reduce manual effort with automated updates and calculations.
- Real-time tracking: Monitor progress and identify bottlenecks instantly.
- Improved organization: Maintain a clear and concise overview of your tasks.
- Data analysis: Extract valuable insights from your completed checklists.
- Customization: Tailor your checklist to fit your specific needs and preferences.
Step-by-Step Guide: Building Your Dynamic Checklist
Let's dive into the practical aspects of creating your own dynamic checklist. We'll use simple formulas and techniques accessible to even beginners.
1. Setting up Your Worksheet:
- Column A: Task Description: Clearly define each task you need to complete. Be specific and concise.
- Column B: Status: This column will house our dynamic checklist functionality. We'll use checkboxes here. To insert a checkbox, go to Developer > Insert > Check Box (Form Control).
- Column C: Completion Date: This is optional, but highly recommended for tracking progress. You can manually enter dates or use formulas to automatically populate this column based on checkbox status.
- Column D: Notes (Optional): Add any relevant notes or details for each task.
2. Implementing the Dynamic Elements:
- Checkboxes: The core of our dynamic checklist. Select the checkbox next to a completed task.
- Conditional Formatting (Optional): Highlight completed tasks using conditional formatting. Select the "Status" column, go to Home > Conditional Formatting > New Rule, and create a rule to highlight cells with checked checkboxes.
- COUNTIF Formula: Use the
COUNTIFfunction to count the number of completed tasks. For example,=COUNTIF(B:B,TRUE)will count all checked checkboxes in column B. Place this formula in a separate cell to display the total number of completed tasks. - Data Validation (Optional): Restrict the input in the "Status" column to only allow "Completed" or "In Progress" to maintain data consistency.
3. Advanced Techniques:
- VLOOKUP and HLOOKUP: If you have a separate sheet with task details, use
VLOOKUPorHLOOKUPto retrieve information and display it in your checklist. - Macros (for advanced users): Automate repetitive tasks using VBA macros. This allows for creating highly customized and automated dynamic checklists.
- Data Charts: Visualize your progress using charts and graphs. Excel's charting capabilities can offer a clear and concise overview of your checklist's status.
Optimizing Your Dynamic Checklist for Maximum Efficiency
- Regular Review: Regularly review and update your checklist to ensure it remains relevant and accurate.
- Clear Naming Conventions: Use clear and consistent naming conventions for your tasks and columns.
- Data Backup: Regularly back up your checklist to prevent data loss.
By following these tried-and-tested tips, you can create a dynamic checklist in Excel that significantly enhances your productivity and task management capabilities. Remember to tailor your checklist to your specific needs and explore the vast functionalities of Excel to unlock its full potential. This powerful tool can transform how you manage your tasks and projects.