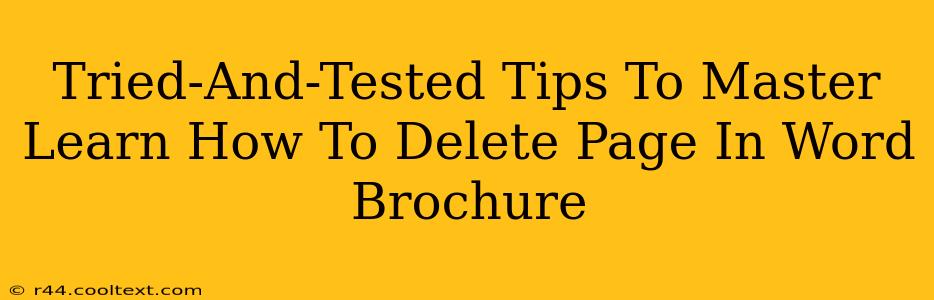Creating professional-looking brochures using Microsoft Word is a breeze, but sometimes you need to make adjustments. Deleting a page might seem simple, but there are nuances depending on your brochure's layout and design. This guide provides tried-and-tested tips to help you master the art of page deletion in Word brochures, ensuring a clean and polished final product.
Understanding Your Brochure's Structure
Before you start deleting pages, it's crucial to understand how your Word brochure is structured. Are you using a pre-designed template? Did you create the layout from scratch? Understanding the structure helps you avoid unintended consequences like messing up the overall formatting or losing important content.
Identifying Page Breaks
Word brochures often use page breaks to separate sections or panels. These breaks are invisible until you select "Show/Hide Paragraph Marks" (usually found under the "Home" tab). This reveals paragraph marks (¶), spaces, and importantly, page breaks (represented by a dashed line). Identifying these page breaks is essential for accurate page deletion.
Methods for Deleting Pages in Word Brochures
There are several ways to delete a page in a Word brochure, each suited to different situations.
Method 1: The Simple Selection and Delete
This is the most straightforward method, best used when you want to delete a completely blank page or a page with minimal content.
- Navigate: Click on the page number of the page you want to delete. Make sure your cursor is actually on that page.
- Select: Highlight the entire page's content, including any hidden page breaks.
- Delete: Press the "Delete" key on your keyboard.
Caution: This method might not be suitable if the page is part of a complex layout or contains important content related to adjacent pages, as it might disrupt the overall flow.
Method 2: Deleting via Page Break Manipulation
This is a more precise method, especially useful for deleting pages within complex brochure designs.
- Show/Hide: Enable "Show/Hide Paragraph Marks" to visualize page breaks.
- Locate: Find the page break immediately before the page you intend to remove.
- Select & Delete: Select the page break and press "Delete." This will delete the entire page following the break.
Important: Be cautious not to accidentally delete content you intend to keep.
Method 3: Using the Navigation Pane (For Advanced Users)
For those comfortable navigating Word's more advanced features, the Navigation Pane can offer a more visual approach.
- Open Navigation Pane: Find the "Navigation" pane (usually found under the "View" tab).
- Page Thumbnails: Click the "Pages" tab within the Navigation Pane. This provides a thumbnail view of your brochure's pages.
- Select & Delete: Right-click on the thumbnail of the page you wish to remove and select "Delete."
This method is visually intuitive, but be mindful of unintended consequences, just as with the other methods.
Troubleshooting Common Issues
-
Unexpected Formatting Changes: If you encounter unexpected formatting changes after deleting a page, check for any remaining formatting or styles that might be affecting the flow of your document. You might need to manually adjust paragraph spacing or section breaks.
-
Linked Content: If you have content linked to other sections of your brochure, deleting a page containing a link source might break the link. Ensure to correct the references if necessary.
-
Images and Tables: Be extra careful when deleting pages containing images or tables. They can sometimes unexpectedly disrupt the layout of subsequent pages.
Conclusion: Mastering Page Deletion for Perfect Brochures
Deleting pages in Word brochures doesn't have to be daunting. By understanding your document's structure and applying the appropriate method, you can confidently edit your brochure, ensuring a professional and error-free final product. Remember to always save your work frequently and to consider creating backups before making substantial changes. With practice and attention to detail, you’ll become a pro at perfecting your Word brochures!