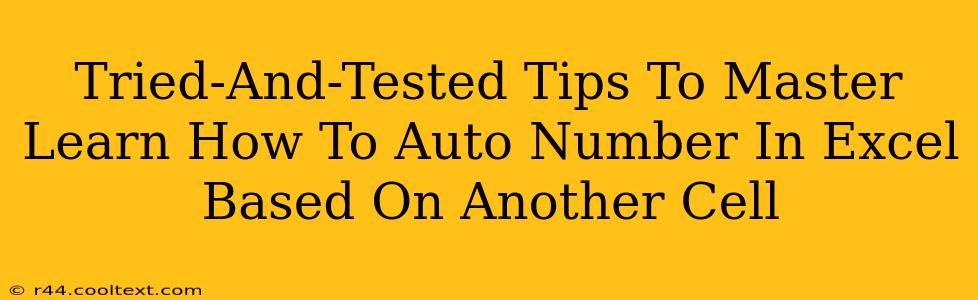Auto-numbering in Excel based on the values in another cell is a powerful technique that can significantly streamline your workflow. Whether you're managing inventory, tracking projects, or organizing large datasets, this skill can save you considerable time and effort. This guide provides tried-and-tested tips to master this essential Excel function.
Understanding the Core Concept
Before diving into specific techniques, let's grasp the fundamental idea. We want to automatically generate a sequential number in one column based on changes or unique entries in another column. For example, if column A contains product names, column B should automatically generate a unique product ID number for each distinct product name.
Method 1: Using the IF and COUNTIF Functions
This method is perfect for simpler scenarios where you need to assign a unique number for each unique entry in a different column.
Steps:
-
Set up your data: Let's assume your product names are in column A (starting from A2), and you want the unique ID numbers in column B.
-
Enter the formula: In cell B2, enter the following formula:
=IF(COUNTIF($A$2:A2,A2)=1,COUNTIF($A$2:A2,"*"),"") -
Drag down: Drag the fill handle (the small square at the bottom right of the cell) down to apply the formula to all rows containing product names.
Explanation:
COUNTIF($A$2:A2,A2): This counts how many times the current product name (in cell A2, A3, etc.) appears in the range from A2 up to the current row.=1: This checks if the count is 1. If it's 1, it means this is the first occurrence of this product name.COUNTIF($A$2:A2,"*"): If it's the first occurrence, this counts all entries up to the current row, effectively assigning a unique number."": If it's not the first occurrence, it leaves the cell blank.
Method 2: Leveraging the ROW Function for Simpler Sequencing
If you need a simple sequential numbering without worrying about unique entries in the other column, the ROW function provides an elegant solution. This works best when you want a consecutive number for every row, regardless of the content of another column.
Steps:
-
Set up your data: Again, assume your data is in column A, and you want the sequence numbers in column B.
-
Enter the formula: In cell B2, enter the following formula:
=ROW()-1 -
Drag down: Drag the fill handle down to apply the formula to all rows.
Explanation:
ROW(): This returns the row number of the current cell.-1: This adjusts the numbering to start from 1 instead of 2 (assuming your data starts in row 2).
Method 3: Advanced Scenarios with VBA (Visual Basic for Applications)
For more complex auto-numbering needs, like handling multiple criteria or custom numbering schemes, you might need to delve into VBA. While this is beyond the scope of this basic guide, it's important to know that VBA offers the ultimate flexibility for sophisticated auto-numbering tasks.
Troubleshooting and Optimization Tips
- Error Handling: Consider adding error handling to your formulas to prevent unexpected results if your data is inconsistent.
- Data Validation: Implementing data validation can help ensure data consistency and prevent errors.
- Performance: For very large datasets, optimizing your formulas can improve performance.
Mastering auto-numbering in Excel based on another cell is a valuable skill that boosts your spreadsheet efficiency. By utilizing the IF, COUNTIF, and ROW functions, you can easily automate repetitive tasks, ultimately saving you significant time and effort. Remember to choose the method that best suits your specific needs and data structure.