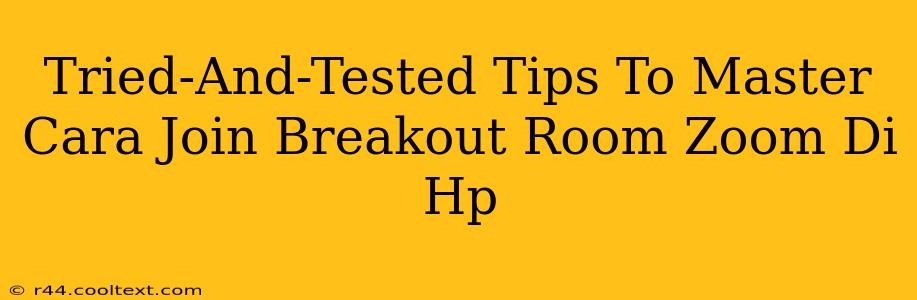Tried-and-Tested Tips to Master Joining Zoom Breakout Rooms on Your Phone
Joining Zoom breakout rooms on your phone might seem tricky at first, but with a few simple steps and these tried-and-tested tips, you'll be a breakout room pro in no time! This guide will walk you through the process, ensuring a smooth and seamless experience every time.
Understanding Zoom Breakout Rooms
Before diving into the how-to, let's quickly understand what Zoom breakout rooms are. They're essentially smaller virtual rooms created within a larger Zoom meeting. They're perfect for group discussions, brainstorming sessions, or simply breaking down a large group into smaller, more manageable units.
Step-by-Step Guide: Joining a Zoom Breakout Room on Your Phone
1. Ensure You Have the Latest Zoom App: Make sure you have the latest version of the Zoom app installed on your smartphone. Outdated versions might lack features or have bugs that could interfere with breakout room functionality. Check your app store for updates.
2. Join the Main Zoom Meeting: This is the first and most obvious step. Join the main Zoom meeting as you normally would using the meeting ID and passcode.
3. Wait for the Host to Assign Breakout Rooms: The host of the meeting will initiate the breakout rooms. You'll receive an on-screen notification once the breakout rooms are created. This notification will typically include a button to "Join" or "Join Breakout Room".
4. Joining Your Assigned Room: Tap the "Join" button on your phone screen. You'll be automatically assigned to a breakout room by the host, or you'll be able to select your room if the host allows for self-selection.
5. Participating in the Breakout Room: Once in the breakout room, you can engage in discussion with other participants, share your screen (if enabled by the host), and collaborate on tasks.
6. Returning to the Main Session: When the host signals the end of the breakout room session, you'll receive a notification prompting you to return to the main session. Simply tap the "Return to Main Session" button.
Troubleshooting Common Issues
-
Can't Find the Breakout Room Button: Ensure you have the latest Zoom app and that the host has indeed enabled breakout rooms. If the issue persists, contact the host or check your internet connection.
-
Slow Connection: A slow or unstable internet connection can significantly affect your ability to join and participate in breakout rooms. Ensure you have a stable connection before attempting to join the meeting.
-
App Glitches: If the app seems to be malfunctioning, try force-closing the app and restarting it. If the problem continues, consider reinstalling the app.
Tips for a Smooth Breakout Room Experience
-
Use Headphones: This minimizes background noise and ensures clear communication.
-
Test Your Connection: Before the meeting, check your internet connection to avoid any last-minute surprises.
-
Mute Your Microphone When Not Speaking: This prevents unnecessary background noise and improves audio quality for everyone.
-
Communicate Clearly: Be mindful of your microphone and ensure your contributions to the breakout room are clear and concise.
By following these steps and utilizing these tips, you can confidently navigate the world of Zoom breakout rooms on your mobile phone. Mastering this skill will greatly enhance your virtual collaboration and participation in online meetings. Remember to keep your Zoom app updated for the best performance.