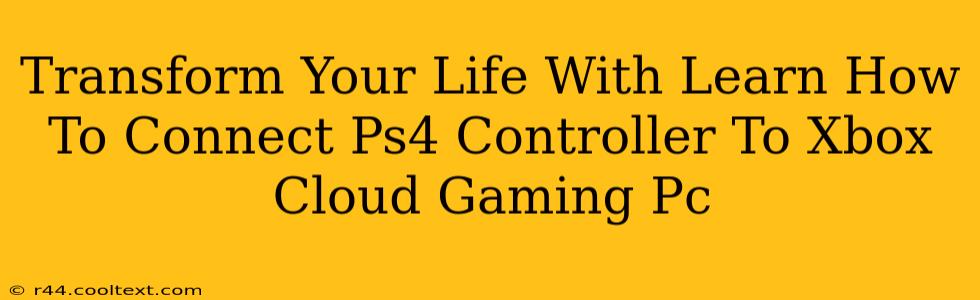Tired of wrestling with your keyboard and mouse while playing Xbox Cloud Gaming on your PC? Wish you had the comfortable, familiar feel of your PS4 controller? You're in luck! Connecting your PS4 controller to your PC for Xbox Cloud Gaming is easier than you think. This guide will walk you through the process step-by-step, transforming your gaming experience from clunky to comfortable.
Why Use a PS4 Controller with Xbox Cloud Gaming?
While Xbox Cloud Gaming works perfectly well with keyboard and mouse, many gamers find the precision and comfort of a controller vastly superior, especially for certain genres. A PS4 controller, renowned for its ergonomic design and responsive buttons, offers a compelling alternative. Using a PS4 controller can enhance your gaming experience in several ways:
- Improved Precision: For games requiring fine motor skills, a controller offers unparalleled accuracy.
- Enhanced Comfort: Long gaming sessions are much more comfortable with a controller in hand compared to a keyboard and mouse.
- Familiar Feel: If you're a PlayStation veteran, using a PS4 controller provides instant familiarity and reduces the learning curve.
Connecting Your PS4 Controller: A Step-by-Step Guide
The key to connecting your PS4 controller lies in using a third-party application. Several excellent options are available, but we'll focus on one of the most popular and reliable: DS4Windows. (Remember, this is for guidance only and we aren't endorsing any specific software.)
Step 1: Download and Install DS4Windows
First, you'll need to download the DS4Windows application from a reputable source. Always download software from trusted websites to avoid malware. Once downloaded, install it on your PC.
Step 2: Connecting Your PS4 Controller
Connect your PS4 controller to your PC using a USB cable. DS4Windows should automatically detect your controller. If not, you might need to manually select it from the application's settings.
Step 3: Configure Your Controller (Optional)
DS4Windows offers a range of customization options. You can adjust the controller's sensitivity, dead zones, and even map buttons to different functions. Experiment to find the settings that best suit your playing style.
Step 4: Launching Xbox Cloud Gaming
Once your PS4 controller is connected and configured, launch Xbox Cloud Gaming on your PC. The game should automatically recognize the controller as an input device.
Troubleshooting Common Issues
- Controller Not Detected: Ensure your controller is properly connected and that DS4Windows is running. Try restarting both your PC and the controller.
- Input Lag: High input lag can ruin your gaming experience. Make sure your PC meets the minimum system requirements for Xbox Cloud Gaming and that your internet connection is stable. Closing unnecessary background applications can also help.
- Button Mapping Problems: If buttons aren't working correctly, double-check your DS4Windows settings and ensure that the correct profile is selected.
Level Up Your Xbox Cloud Gaming Experience Today!
By following these steps, you can easily connect your PS4 controller to Xbox Cloud Gaming on your PC and enjoy a superior gaming experience. Remember to download and use only trusted software. Enjoy your enhanced gaming sessions!
Keywords: PS4 controller, Xbox Cloud Gaming, PC, DS4Windows, controller connection, gaming experience, improve gaming, enhance gaming, controller setup, troubleshooting, gaming tips, Xbox game pass, cloud gaming setup.