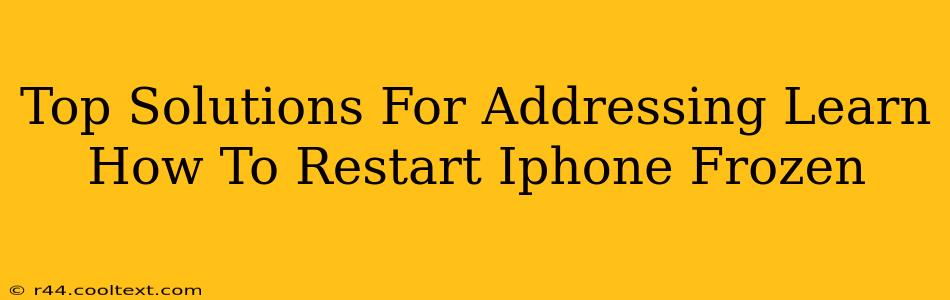Is your iPhone frozen? A completely unresponsive screen can be incredibly frustrating, but thankfully, there are several effective ways to get your device working again. This guide will walk you through the top solutions for restarting a frozen iPhone, from simple troubleshooting steps to more advanced techniques. We'll cover various iPhone models, ensuring you find the fix that works for you.
Understanding Why Your iPhone Freezes
Before diving into solutions, let's briefly explore the reasons behind an iPhone freeze. Several factors can contribute to this issue:
- Software glitches: Bugs in iOS can sometimes cause the system to hang or freeze.
- Resource overload: Running too many apps simultaneously or using resource-intensive applications can strain the device's processing power.
- Faulty apps: A problematic app can sometimes crash and freeze the entire system.
- Low storage space: Insufficient storage can lead to performance issues and freezes.
- Hardware problems: In rare cases, hardware malfunctions can cause the iPhone to freeze.
How to Restart a Frozen iPhone: A Step-by-Step Guide
Here's a breakdown of the most effective methods for restarting your frozen iPhone, starting with the simplest:
1. Force Restart: The Most Common Solution
This is the first and most effective method for most frozen iPhones. The process varies slightly depending on your iPhone model:
For iPhone 8 and later (including iPhone X, 11, 12, 13, and 14):
- Quickly press and release the volume up button.
- Quickly press and release the volume down button.
- Press and hold the side button (power button) until you see the Apple logo.
For iPhone 7 and iPhone 7 Plus:
- Press and hold both the side button and the volume down button simultaneously for at least 10 seconds, until you see the Apple logo.
For iPhone 6s and earlier:
- Press and hold both the top (or side) button and the Home button simultaneously for at least 10 seconds, until you see the Apple logo.
2. If Force Restart Doesn't Work: Try Connecting to a Computer
If the force restart method doesn't resolve the issue, connect your iPhone to your computer using a USB cable. iTunes (or Finder on macOS Catalina and later) might detect your device and allow you to update or restore it. However, be cautious; this might erase your data, so only resort to this if all else fails.
3. Check for Software Updates
Outdated software can contribute to freezing issues. Ensure your iPhone is running the latest version of iOS. Go to Settings > General > Software Update to check for and install any available updates.
4. Manage Your Apps
Close unnecessary apps running in the background. Deleting rarely used apps, especially resource-intensive ones, can free up space and improve performance.
5. Free Up Storage Space
A full or nearly full iPhone can severely impact performance. Delete unnecessary photos, videos, and apps to free up space.
6. Seek Professional Help
If none of the above solutions work, your iPhone may have a hardware problem requiring professional repair. Contact Apple Support or an authorized repair center.
Preventing Future Freezes: Proactive Steps
To minimize the chances of future freezes, consider these preventative measures:
- Regularly update your iPhone's software.
- Avoid running too many apps simultaneously.
- Close apps you're not actively using.
- Keep your iPhone's storage space free.
By following these steps, you can effectively address a frozen iPhone and prevent similar issues in the future. Remember to back up your data regularly to protect against data loss in case of unforeseen problems.