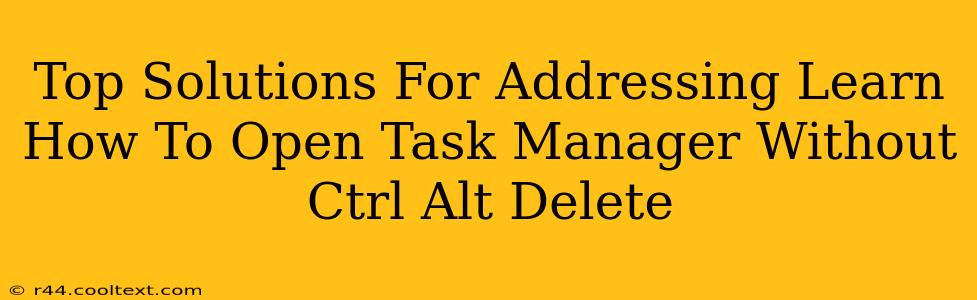Opening Task Manager without the Ctrl+Alt+Delete shortcut is a surprisingly common question, and for good reason! Sometimes, your keyboard might malfunction, or you might be troubleshooting a system issue where that key combination is unresponsive. Luckily, there are several alternative methods to access this crucial Windows utility. This guide will explore the top solutions, ensuring you can always manage your running programs and processes.
Why Bypass Ctrl+Alt+Delete?
Before diving into the solutions, let's quickly understand why someone might need to bypass the standard Ctrl+Alt+Delete method. Several scenarios necessitate this:
- Keyboard malfunction: A sticky key, a broken key, or even spilled liquid can render the Ctrl+Alt+Delete combination unusable.
- System instability: If your system is crashing or freezing, the standard method might not respond.
- Security concerns: In certain advanced troubleshooting situations, directly accessing Task Manager without the traditional method might be preferred.
- Accessibility needs: Some users might find alternative methods more convenient or accessible.
Top Methods to Open Task Manager Without Ctrl+Alt+Delete
Here are the most reliable and effective ways to open Task Manager without using the traditional Ctrl+Alt+Delete shortcut:
1. Using the Run Command
This is a quick and efficient method:
- Press the Windows key + R simultaneously. This opens the Run dialog box.
- Type taskmgr and press Enter. This will instantly launch Task Manager.
Keyword optimization: This section uses keywords like "Task Manager," "Ctrl+Alt+Delete," "Run command," "taskmgr," "Windows key," and variations thereof.
2. Using the Search Bar
Windows 10 and 11 offer a convenient search bar:
- Click the Start button (or press the Windows key).
- Type Task Manager in the search bar.
- Select Task Manager from the search results.
Keyword optimization: This section reinforces the keywords by using "Windows 10," "Windows 11," "Start button," and "search bar" in the context of finding Task Manager.
3. Through the System Properties (Less Common, But Useful)
While less direct, this method works reliably:
- Right-click on the This PC icon (or My Computer in older versions of Windows).
- Select Properties.
- Click on Advanced system settings in the left pane.
- In the Performance section, click Settings.
- Select the Advanced tab.
- Under the Virtual memory section, click Change. While this opens the Virtual Memory settings, the Task Manager option is usually present in the top right corner of the window. From here you can easily access the Task Manager application.
Keyword optimization: This section targets long-tail keywords like "open Task Manager through system properties," "advanced system settings," and "virtual memory." It caters to users who might be searching for less common solutions.
4. Using Shortcut Creation (For Advanced Users)
For advanced users who frequently need to access Task Manager without Ctrl+Alt+Delete, creating a desktop shortcut is a worthwhile strategy. While not directly bypassing Ctrl+Alt+Delete, it provides a very quick method of launch:
- Right-click on your desktop.
- Select New > Shortcut.
- In the location field, type taskmgr.exe and click Next.
- Give the shortcut a name (like "Task Manager") and click Finish.
Keyword optimization: This section includes keywords like "shortcut creation," "desktop shortcut," "Task Manager shortcut," and targets users who want long-term solutions.
Conclusion: Always Prepared
By mastering these alternative methods, you'll be prepared to access Task Manager regardless of keyboard issues or system instability. Remember that using the Run command (taskmgr) is generally the fastest and most reliable method. Choose the method that best suits your needs and technical comfort level. This enhanced accessibility will prove invaluable in various troubleshooting scenarios.