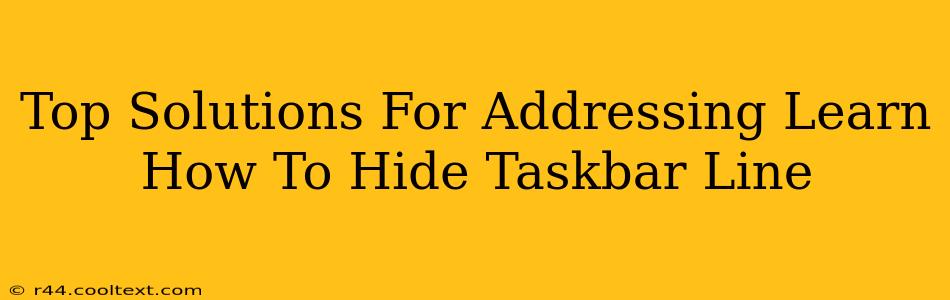Are you tired of that persistent taskbar line at the bottom of your screen? Does it clutter your view and interfere with your workflow? You're not alone! Many users find the taskbar, while functional, can sometimes be visually intrusive. Luckily, there are several excellent solutions to address how to hide the taskbar line, reclaiming valuable screen real estate and enhancing your desktop aesthetics. This guide will walk you through the top methods, ensuring you find the perfect solution for your needs.
Understanding Why You Might Want to Hide Your Taskbar
Before diving into the solutions, let's briefly explore why hiding your taskbar is a desirable option for many:
- Maximized Screen Real Estate: Hiding the taskbar frees up valuable screen space, particularly beneficial on smaller monitors or when working with full-screen applications. Every pixel counts!
- Improved Focus and Productivity: A cleaner desktop can lead to improved focus and concentration. Minimizing visual distractions can significantly boost your productivity.
- Enhanced Aesthetics: A clean, minimalist desktop simply looks better. Hiding the taskbar contributes to a more polished and professional appearance.
- Gaming and Full-Screen Applications: For gamers and users running full-screen applications, a hidden taskbar prevents accidental clicks and interruptions.
Top Methods to Hide Your Taskbar Line
Now, let's explore the various ways you can banish that taskbar line from your view:
1. The Classic Right-Click Method
This is the simplest and most direct approach:
- Right-click on an empty space on the taskbar.
- Uncheck the "Lock the taskbar" option (if it's checked). This allows you to make changes.
- Click on "Auto-hide taskbar".
Now, your taskbar will automatically disappear, reappearing when you move your cursor to the bottom edge of your screen. To show it permanently, just uncheck "Auto-hide taskbar".
2. Using the Taskbar Settings (Windows 10 and 11)
For more granular control, utilize the Windows settings:
- Right-click the Start button.
- Select Settings.
- Click on Personalization.
- Select Taskbar.
- Toggle the "Automatically hide the taskbar in desktop mode" switch to the "On" position.
This method offers a clear visual representation of the setting and provides easy access to related taskbar customization options.
3. Utilizing Keyboard Shortcuts (for Temporary Hiding)
For a quick, temporary hide, utilize this keyboard shortcut:
- Windows Key + Up Arrow: This will minimize your taskbar instantly. To bring it back, repeat the same shortcut. This is ideal for temporarily getting it out of your way.
Troubleshooting Common Issues
While generally straightforward, some users encounter minor issues. Here are solutions to common problems:
- Taskbar Still Visible After Auto-hide is Enabled: Ensure "Lock the taskbar" is unchecked. Restarting your computer can also resolve persistent issues.
- Auto-hide Not Working Consistently: Check for conflicting software or extensions. Try temporarily disabling any recently installed programs.
Conclusion: Reclaim Your Screen Real Estate
Hiding your taskbar is a simple yet effective way to enhance your desktop experience. By employing these methods, you can reclaim valuable screen space, improve focus, and achieve a more visually appealing workspace. Choose the method that best suits your workflow and enjoy a cleaner, more efficient computing experience. Remember to share this helpful guide with your friends and colleagues who might also benefit from a clutter-free desktop!