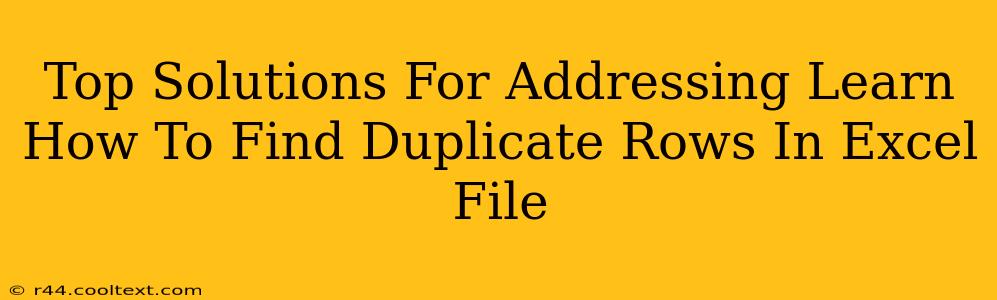Finding duplicate rows in a large Excel file can be a tedious and time-consuming task. Manually searching for duplicates is inefficient and prone to errors. Fortunately, Excel offers several powerful tools and techniques to quickly and accurately identify these duplicate entries. This guide explores the top solutions, empowering you to efficiently manage and clean your Excel data.
Utilizing Excel's Built-in Features
Excel provides several built-in functions that simplify the process of finding duplicate rows. These methods offer varying levels of complexity and functionality, catering to different skill levels and data complexities.
1. Conditional Formatting for Visual Identification
This is a great starting point, particularly for smaller datasets. Conditional formatting highlights duplicate rows, making them easy to spot visually.
-
Steps: Select the entire data range. Go to Home > Conditional Formatting > Highlight Cells Rules > Duplicate Values. Choose a formatting style to highlight the duplicates.
-
Pros: Simple, quick, and visually intuitive. Ideal for smaller datasets where a quick overview is sufficient.
-
Cons: Less effective for very large datasets, doesn't provide a list of duplicates, and requires manual selection of duplicates for further action.
2. Leveraging the COUNTIF Function
The COUNTIF function counts cells within a range that meet a given criterion. We can use this to identify rows with duplicate values in a specific column.
-
Steps: Assume your data is in columns A, B, and C. In column D, enter the following formula in the second row (D2):
=COUNTIF($A$2:$A$100,A2)(adjust the range $AA$100 to match your data). This formula counts how many times the value in cell A2 appears in the range A2 to A100. Drag this formula down to the last row of your data. Any value greater than 1 in column D indicates a duplicate row based on column A. You can repeat this process for other columns (B, C, etc.) to find duplicates based on different criteria. -
Pros: Simple formula, easily adaptable to different columns, and provides a numerical indication of the duplication frequency.
-
Cons: Only detects duplicates based on a single column at a time; identifying duplicates across multiple columns requires more complex formulas or other techniques.
3. Using Advanced Filter for Extracting Duplicates
Excel's Advanced Filter offers a powerful way to extract duplicate rows. This method allows you to identify duplicates based on multiple columns simultaneously.
-
Steps: Select your data range. Go to Data > Advanced. Choose "Copy to another location," and specify a location to output the duplicate rows. Check the "Unique records only" box and then uncheck it. This will show you the duplicates only.
-
Pros: Efficient for identifying duplicates across multiple columns. Provides a separate list of duplicate rows.
-
Cons: Slightly more complex than conditional formatting or
COUNTIF, requires understanding of the Advanced Filter options.
Power Query (Get & Transform) for Robust Duplicate Detection
For large datasets and complex scenarios, Power Query (Get & Transform) provides the most robust and efficient solution. Power Query allows you to easily filter and remove duplicates across multiple columns, and offers advanced data manipulation capabilities.
-
Steps: Import your Excel data into Power Query (Data > Get & Transform Data > From Table/Range). In the Power Query Editor, go to the Home tab and click "Remove Rows" > "Remove Duplicates." Choose the columns to consider when identifying duplicates.
-
Pros: Extremely efficient for large datasets, handles complex data easily, allows for further data manipulation and cleaning within Power Query.
-
Cons: Requires familiarity with Power Query, which has a slightly steeper learning curve.
Choosing the Right Method
The best method for finding duplicate rows in Excel depends on your specific needs and data characteristics. For small datasets or a quick visual check, conditional formatting might suffice. For larger datasets or when analyzing duplicates across multiple columns, Advanced Filter or Power Query provides more robust and efficient solutions. Understanding the capabilities of each method enables you to choose the most effective approach for managing your data efficiently. Remember to always back up your data before making any significant changes.