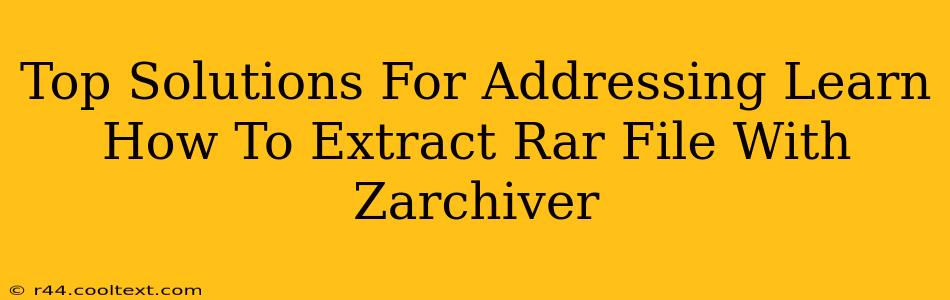Many users search for ways to extract RAR files using ZArchiver, a popular file manager for Android. This guide provides top solutions to address this common need, ensuring you can easily access the contents of your RAR archives. We'll cover common issues and provide troubleshooting steps for a seamless experience.
Understanding RAR Files and ZArchiver
Before diving into the solutions, let's clarify what RAR files and ZArchiver are. RAR (Roshal Archive) is a widely used file compression format, known for its high compression ratios. ZArchiver is a free, open-source file manager for Android that supports a wide range of archive formats, including RAR.
Common Issues When Extracting RAR Files with ZArchiver
While ZArchiver generally handles RAR extraction smoothly, certain issues can arise:
1. Incorrect Installation or App Permissions:
- Problem: ZArchiver might not be properly installed, or it may lack the necessary permissions to access files on your device.
- Solution: Ensure ZArchiver is fully installed and updated. Check your Android device's app permissions and grant ZArchiver access to storage.
2. Corrupted RAR File:
- Problem: The RAR file itself might be corrupted during download or transfer.
- Solution: Try downloading the RAR file again from a reliable source. If the problem persists, the file may be irreparably damaged.
3. Insufficient Storage Space:
- Problem: Your device may not have enough free space to extract the contents of the RAR file.
- Solution: Free up storage space on your Android device before attempting extraction. Delete unnecessary files or apps.
4. ZArchiver Version Compatibility:
- Problem: Older versions of ZArchiver may lack support for certain RAR file formats or have bugs that affect extraction.
- Solution: Update ZArchiver to the latest version through the Google Play Store.
Step-by-Step Guide to Extracting RAR Files with ZArchiver
Here's a step-by-step guide to successfully extract RAR files using ZArchiver:
-
Locate the RAR file: Find the RAR file on your Android device. This could be in your Downloads folder or elsewhere.
-
Open ZArchiver: Launch the ZArchiver app on your device.
-
Navigate to the RAR file: Use ZArchiver to browse to the location of your RAR file.
-
Select the RAR file: Tap on the RAR file to select it.
-
Extract the file: You should see an option to "Extract" or a similar button. Tap it to initiate the extraction process.
-
Choose Extraction Location: ZArchiver will prompt you to choose a destination folder for the extracted files. Select a suitable location.
-
Wait for Extraction to Complete: The extraction process may take some time, depending on the size of the RAR file.
Troubleshooting Tips
- Restart your device: A simple restart can often resolve minor glitches.
- Check for Updates: Ensure both your Android operating system and ZArchiver are up-to-date.
- Try a Different File Manager: If the problem persists, you can try using a different file manager app to extract the RAR file. However, ZArchiver is generally robust and effective.
Beyond ZArchiver: Alternative Solutions
While ZArchiver is a great option, other file managers can handle RAR files if you encounter persistent problems. These include popular choices like RAR, 7-Zip, or WinRAR (desktop versions). Remember, this article focuses on Android solutions, so desktop software is only mentioned as an alternative outside of the mobile environment.
By following these solutions and troubleshooting tips, you should successfully extract RAR files using ZArchiver. Remember to always download files from trusted sources to minimize the risk of corrupted files and maintain device security.