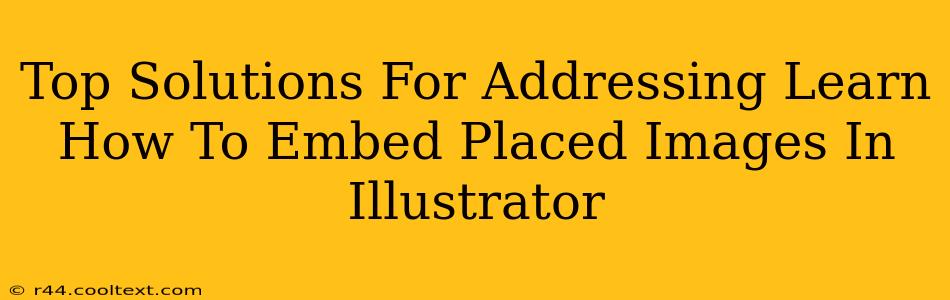Embedding images in Adobe Illustrator is crucial for maintaining high-quality visuals and ensuring your artwork remains editable. However, linking versus embedding can be confusing. This guide provides top solutions for understanding and mastering image embedding techniques in Illustrator.
Understanding the Difference: Linking vs. Embedding
Before diving into solutions, it's vital to understand the core difference between linking and embedding images:
-
Linking: The image file remains separate. Illustrator creates a link to its location. If the original image is moved or deleted, your Illustrator file will display a broken link. This saves file size but introduces potential problems.
-
Embedding: The image data is incorporated directly into the Illustrator file. Moving or deleting the original image won't affect your Illustrator document. This increases file size, but guarantees image integrity. This is generally the preferred method for most projects.
Top Solutions for Embedding Images in Illustrator
Here's a step-by-step guide to effectively embed images in Illustrator:
1. Placing the Image
- Open Illustrator: Start by opening your Adobe Illustrator project.
- Place Command: Go to
File > Place(or use the keyboard shortcutShift + Ctrl + Pon Windows orShift + Cmd + Pon Mac). - Select Image: Navigate to and select your image file (JPEG, PNG, TIFF, etc.).
- Click: Click once on your artboard where you want the image to appear. Don't drag! Dragging links the image. A single click embeds it.
2. Verifying Embedding
After placing the image, you should see it appear on your artboard. To double-check it's embedded:
- Open the Links Panel: Go to
Window > Links. This panel displays all linked images in your document. If your image is embedded, it won't appear in this panel.
3. Resizing and Editing Embedded Images
Once embedded, you can resize and transform the image using the Selection tool (black arrow). Important Note: Overly aggressive resizing of raster images (JPEGs, PNGs) can lead to pixelation. It's best to use high-resolution source images.
4. Troubleshooting: Image Still Linked?
If despite clicking once, the image is still linked (appears in the Links panel), try these troubleshooting steps:
- Restart Illustrator: Sometimes a simple restart can resolve unexpected behavior.
- Check File Type: Ensure your image is a supported file type (JPEG, PNG, TIFF, etc.).
- Re-Place the Image: Try placing the image again, following the steps above carefully.
5. Optimizing File Size (For Embedded Images)
While embedding provides stability, it increases file size. To optimize:
- Use Appropriate Image Resolution: Don't use unnecessarily high-resolution images. Choose a resolution suitable for your intended output.
- Compress Images: Before placing, compress JPEGs using image editing software like Photoshop to reduce file size without significant quality loss.
Conclusion: Mastering Image Embedding in Illustrator
By following these solutions, you can confidently embed images in Illustrator, ensuring your projects maintain high quality and avoid the pitfalls of linked images. Remember to always verify your image is embedded by checking the Links panel. Mastering this fundamental technique will significantly improve your workflow and the overall quality of your Illustrator projects.