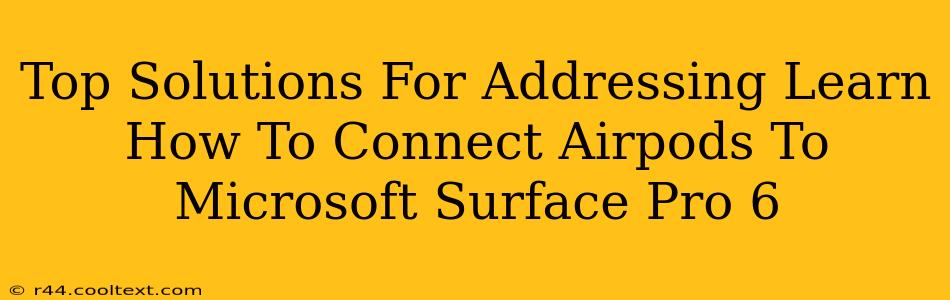Connecting your AirPods to your Microsoft Surface Pro 6 should be a seamless process, offering a fantastic audio experience. However, sometimes things don't go as smoothly as planned. This guide tackles the most common connection issues and provides top solutions to get your AirPods working flawlessly with your Surface Pro 6.
Understanding the Connection Process
Before diving into troubleshooting, let's quickly review the standard connection procedure. This will help identify where the problem might be occurring.
-
Ensure your AirPods are charged: Low battery can prevent connection. Place your AirPods in their charging case and ensure the case is charged.
-
Put your AirPods in pairing mode: Open the AirPods case lid near your Surface Pro 6. The AirPods should automatically enter pairing mode. If not, press and hold the button on the back of the charging case until the status light flashes white.
-
Access Bluetooth settings on your Surface Pro 6: Click the notification center icon (looks like a speech bubble) in the taskbar, then select "Connect". Alternatively, search for "Bluetooth & other devices" in the Windows search bar.
-
Select your AirPods: Your AirPods should appear in the list of available devices. Click on them to initiate the pairing process.
-
Confirm the connection: A notification should appear on your Surface Pro 6 confirming the connection.
Troubleshooting Common Connection Issues
Even following these steps, you might still encounter problems. Here are some common issues and their solutions:
AirPods Not Showing Up in Bluetooth Settings
- Restart your Surface Pro 6: A simple restart can often resolve minor software glitches.
- Check Bluetooth is enabled: Ensure Bluetooth is turned on in your Surface Pro 6's settings.
- Check for software updates: Make sure both your Surface Pro 6 and your AirPods firmware are up-to-date. Check for updates through Windows Update and on your Apple device (if you use one to manage AirPods firmware).
- Forget your AirPods (and then re-pair): In your Surface Pro 6's Bluetooth settings, select your AirPods and choose "Remove device". Then, follow the pairing steps above again.
- Check for interference: Other Bluetooth devices or physical obstructions might interfere with the connection. Try moving closer to your Surface Pro 6 or turning off other nearby Bluetooth devices.
Poor Audio Quality or Intermittent Connection
- Check for distance: The further your AirPods are from your Surface Pro 6, the weaker the connection might be.
- Check for interference (again!): This is a common culprit. Move to a location with less Bluetooth interference.
- Restart your AirPods: Put your AirPods back in their case, wait a few seconds, and then take them out again.
AirPods Connected But No Sound
- Check your Surface Pro 6's audio output: Make sure your AirPods are selected as the audio output device in your Surface Pro 6's sound settings.
- Check the volume: Ensure the volume on your AirPods and your Surface Pro 6 is turned up.
Optimizing Your AirPods Experience
Once you've established a solid connection, consider these tips for a smoother experience:
- Keep your devices updated: Regularly updating your Surface Pro 6 and AirPods firmware ensures optimal compatibility and performance.
- Manage Bluetooth connections: If you have many Bluetooth devices connected to your Surface Pro 6, it can sometimes cause interference. Disconnect unused devices when not needed.
By following these steps, you should be able to successfully connect your AirPods to your Microsoft Surface Pro 6 and enjoy a high-quality audio experience. If problems persist, consider contacting Microsoft support or Apple support for further assistance.