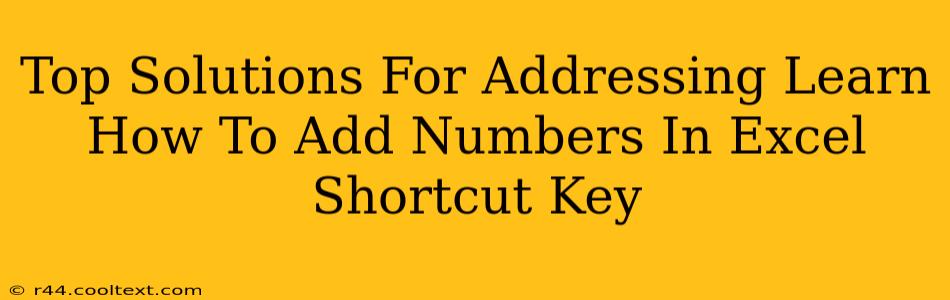Adding numbers in Excel is a fundamental task, and knowing the right shortcuts can significantly boost your productivity. This guide explores the top solutions for efficiently summing data in Excel, focusing on speed and accuracy. Whether you're a beginner or an experienced user, mastering these techniques will streamline your workflow.
Mastering the SUM Function: The Foundation of Excel Addition
The SUM function is the cornerstone of Excel addition. It's incredibly versatile and can handle various data types and ranges.
Basic SUM Function Syntax:
The basic syntax is straightforward: =SUM(number1, [number2], ...)
- number1: This is the first number or cell range you want to add.
- [number2], ...: These are optional additional numbers or cell ranges. You can add as many as needed.
Example: =SUM(A1:A10) adds all the numbers in cells A1 through A10. =SUM(A1, B1, C1) adds the numbers in cells A1, B1, and C1.
Advanced SUM Function Applications:
The SUM function's power extends beyond simple addition:
- Adding non-contiguous ranges: You can add numbers from separate ranges, like this:
=SUM(A1:A5, B10:B15) - Adding with criteria: Combined with other functions (like
SUMIForSUMIFS), you can add numbers based on specific conditions. For example,=SUMIF(A1:A10,"Apple",B1:B10)sums the values in column B only if the corresponding cell in column A contains "Apple".
Excel Shortcut Keys for Speedy Summation
Shortcut keys are your secret weapon for rapid data entry and manipulation. Here are some essential shortcuts for adding numbers in Excel:
The AutoSum Shortcut:
The most popular method for adding a column or row is using the AutoSum feature:
- Select the cell where you want the sum to appear. This is usually the cell directly below a column of numbers or to the right of a row.
- Press Alt + = (on Windows) or ⌘ + Shift + T (on Mac). Excel will automatically detect the range of numbers to sum and insert the
SUMfunction.
Manual Entry with the SUM Function and Enter:
You can also manually type the SUM function and then press Enter. This gives you complete control over the range of cells you want to include.
Beyond the Basics: Advanced Summation Techniques
For complex scenarios, consider these advanced techniques:
SUBTOTALFunction: This function allows you to sum visible cells only, ignoring those hidden by filters. This is crucial for working with large datasets.- Array Formulas: For sophisticated calculations involving multiple ranges or conditions, array formulas offer immense power. These formulas need to be entered using Ctrl + Shift + Enter (Windows) or ⌘ + Shift + Enter (Mac).
Troubleshooting Common Issues
- #VALUE! Error: This error occurs if you try to add text values along with numbers. Make sure your data is consistently numeric.
- Incorrect Sum: Double-check the cell references in your
SUMfunction to ensure they accurately reflect the range you intend to add.
By mastering these techniques and understanding the nuances of Excel's addition capabilities, you can greatly enhance your spreadsheet skills and work more efficiently. Remember, practice is key to becoming proficient!