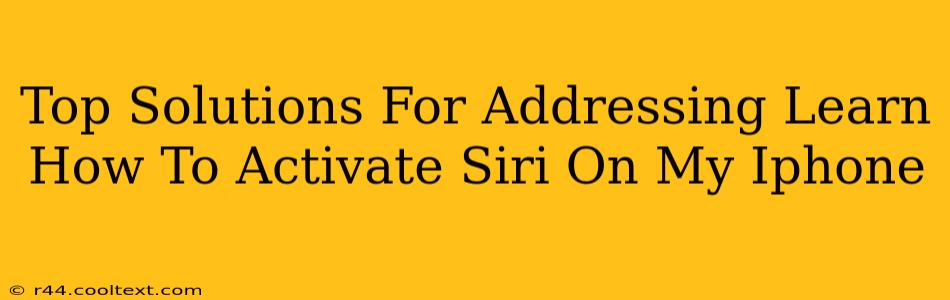So, you're ready to harness the power of Siri, Apple's intelligent personal assistant, but aren't sure how to activate it on your iPhone? You've come to the right place! This guide offers top solutions to get you talking to Siri in no time. Whether you're a seasoned iPhone user or just starting out, we'll cover everything from the basics to troubleshooting common activation issues.
Understanding Siri Activation: The Fundamentals
Before we dive into solutions, let's establish the fundamentals of activating Siri on your iPhone. Siri's primary function is to respond to voice commands, allowing you to perform tasks hands-free. Activating it involves enabling the feature and learning the voice commands that initiate a conversation.
Key Methods to Activate Siri
There are several ways to activate Siri on your iPhone, catering to different preferences and situations:
-
"Hey Siri": This hands-free activation is incredibly convenient. It requires enabling the "Listen for 'Hey Siri'" option in your iPhone's settings. Once enabled, simply say "Hey Siri" followed by your command. This is arguably the most popular and user-friendly method.
-
Press and Hold the Side Button: On iPhone 8 and later models, holding down the side button (the power button) will activate Siri. This method is ideal when your hands are occupied or "Hey Siri" isn't responding optimally.
-
Press and Hold the Home Button: For iPhone models with a Home button (iPhone 7 and earlier), press and hold the Home button to invoke Siri.
Troubleshooting Siri Activation Problems
Even with these simple steps, you might encounter difficulties activating Siri. Let's address some common issues:
1. "Hey Siri" Isn't Responding
- Check Your Network Connection: Siri relies on an internet connection, either Wi-Fi or cellular data, to function effectively. Ensure your connection is stable and strong.
- Review Siri Settings: Navigate to Settings > Siri & Search. Make sure "Listen for 'Hey Siri'" is toggled on. You might also need to recalibrate Siri by teaching it your voice again (follow on-screen instructions within the settings).
- Microphone Issues: A faulty microphone can prevent Siri from hearing your commands. Check for obstructions or damage to your iPhone's microphone. Test the microphone using voice recording apps to rule out hardware problems.
2. Siri Isn't Responding to Button Presses
- Button Sensitivity: If Siri isn't responding to button presses, the button itself might be malfunctioning. Try cleaning the button and testing its responsiveness with other functions. If the problem persists, consider seeking professional repair.
- Software Glitches: Sometimes, a software glitch can interfere with Siri's functionality. Try restarting your iPhone. If that doesn't resolve the issue, consider updating your iOS to the latest version.
3. Siri's Language Settings
Ensure your iPhone's language settings match your preferred Siri language. Inconsistent language settings can cause activation problems. Go to Settings > General > Language & Region to verify and adjust as necessary.
Maximizing Your Siri Experience
Once you've successfully activated Siri, explore its full potential. Learn different voice commands for various tasks, from sending messages and making calls to setting reminders and playing music. The more you use Siri, the more efficient and intuitive it becomes.
This comprehensive guide should help you activate and effectively utilize Siri on your iPhone. If you continue to experience issues, Apple Support offers further assistance and troubleshooting options. Remember to regularly update your iOS software to benefit from the latest Siri improvements and bug fixes.