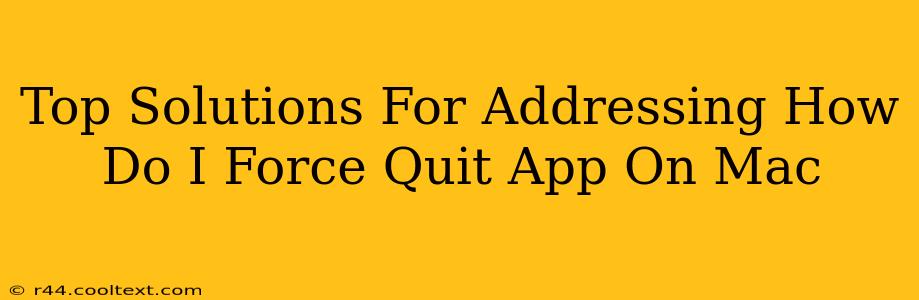Are you experiencing a frozen or unresponsive application on your Mac? Don't panic! This frustrating situation happens to even the most tech-savvy users. Knowing how to force quit an app on your Mac is a crucial skill for maintaining a smooth workflow. This guide offers top solutions to quickly and effectively resolve this common issue.
Understanding Why Apps Freeze
Before diving into the solutions, it's helpful to understand why applications freeze. Several factors can contribute:
- Software Bugs: A bug in the application's code can cause it to crash or become unresponsive.
- Insufficient Resources: If your Mac's memory (RAM) or processing power is overloaded, an application might freeze. Running too many apps simultaneously can exacerbate this.
- Corrupted Files: Damaged files within the application itself or related system files can lead to freezing.
- Hardware Issues: While less common, problems with your Mac's hard drive or other hardware components can contribute to application freezes.
How to Force Quit an App on Mac: Top 3 Methods
Here are three reliable ways to force quit a frozen app on your macOS system:
1. Using the Force Quit Applications Window
This is the most common and recommended method:
- Access the Apple Menu: Click the Apple icon in the top-left corner of your screen.
- Choose Force Quit: Select "Force Quit..." from the dropdown menu. This will open the Force Quit Applications window.
- Select the Frozen App: Find the unresponsive application in the list.
- Click Force Quit: Click the "Force Quit" button. Your Mac will attempt to close the application. If the app is truly frozen, you may see a brief delay.
2. Keyboard Shortcut: Command + Option + Escape
This method provides quick access to the Force Quit Applications window:
- Press the Keyboard Shortcut: Simultaneously press the Command (⌘), Option (⌥), and Escape keys. This will instantly open the Force Quit Applications window.
- Follow Steps 3 & 4 from Method 1: Select the frozen app and click "Force Quit."
3. Activity Monitor (For Advanced Troubleshooting)
Activity Monitor provides detailed information about running processes. This is useful if you want to understand why an application is unresponsive or consuming excessive resources:
- Open Activity Monitor: You can find Activity Monitor in the Utilities folder within Applications, or by searching for it using Spotlight (Command + Space).
- Locate the Frozen App: Find the unresponsive application in the list of processes.
- Force Quit: Select the app and click the "X" button in the top-left corner of the Activity Monitor window. This will prompt you to confirm the force quit.
Preventing Future Freezes
While force quitting is a handy solution, preventing freezes is even better. Consider these preventative measures:
- Keep Your Software Updated: Regularly update your macOS and applications to benefit from bug fixes and performance improvements.
- Manage Your RAM: Close unnecessary applications to free up system resources.
- Regularly Restart Your Mac: A simple restart can clear out temporary files and processes, preventing future issues.
- Scan for Malware: Make sure your Mac is free from malware that could be impacting performance.
By understanding the causes of application freezes and employing these solutions, you can maintain a smooth and productive workflow on your Mac. Remember, knowing how to force quit is a vital skill for every Mac user!