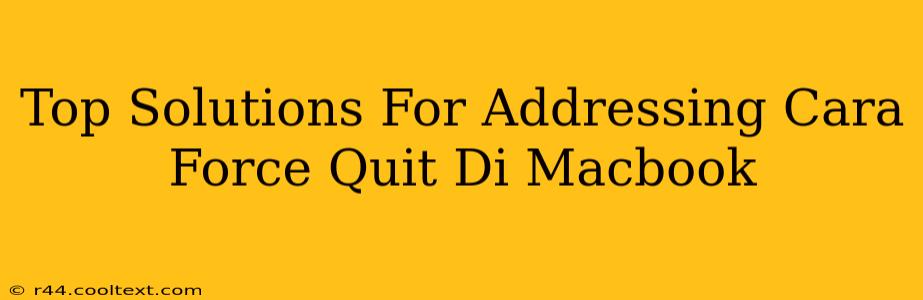For Mac users, knowing how to force quit applications is a crucial skill. A frozen or unresponsive app can bring your entire workflow to a standstill. This guide provides top solutions for addressing "Cara Force Quit di Macbook," translating to "How to Force Quit on Macbook" in Indonesian. We'll explore various methods, ensuring you can quickly regain control of your Mac.
Understanding the Need to Force Quit
Before diving into the solutions, let's understand why you might need to force quit an application on your Macbook. Several scenarios necessitate this action:
- Application Freeze: The app becomes unresponsive, and you can't interact with it. The cursor might change to a spinning wheel, or the app might simply stop responding to commands.
- System Instability: A problematic application might affect your entire Mac's performance, leading to slowdowns or freezes across the system.
- App Crash: The application unexpectedly closes, often without warning or an error message.
- Resource Hog: An application might consume excessive RAM or CPU, impacting the performance of other apps and your overall Mac experience.
Methods to Force Quit on Your Macbook
There are several effective ways to force quit an application on your Macbook. Let's explore the most common and efficient methods:
1. Using the Keyboard Shortcut (Command + Option + Escape)
This is the quickest and most efficient method:
- Press and hold the Command ⌘, Option ⌥, and Escape ⎋ keys simultaneously.
- A Force Quit Applications window will appear, listing all currently running applications.
- Select the unresponsive application.
- Click the Force Quit button.
This method is ideal for immediate action when an app freezes unexpectedly.
2. Using the Apple Menu
This method provides a slightly more visual approach:
- Click the Apple menu (the Apple icon in the top-left corner of your screen).
- Select Force Quit….
- The Force Quit Applications window will appear, listing all running applications.
- Select the unresponsive app and click Force Quit.
This method is useful when you prefer a more graphical interface.
3. Using Activity Monitor (for Advanced Troubleshooting)
Activity Monitor provides detailed information about your Mac's processes and resource usage. This is helpful for identifying resource-hogging applications or for understanding the cause of the freeze.
- Open Activity Monitor (located in
/Applications/Utilities/). - Locate the unresponsive application.
- Select the application and click the X button in the top-left corner of the window.
- Click Force Quit in the confirmation dialog.
Using Activity Monitor allows for a more informed approach, particularly if you need to troubleshoot persistent issues.
Preventing Future Force Quits
While knowing how to force quit is essential, preventing such situations is even better. Here are some proactive measures:
- Keep Your Software Updated: Regularly update your macOS and applications to benefit from bug fixes and performance improvements.
- Manage Your RAM: Close unused applications to free up RAM.
- Install Reliable Software: Only download and install software from trusted sources.
- Monitor Resource Usage: Regularly check Activity Monitor to identify resource-intensive applications.
By following these tips and mastering the force quit techniques, you can effectively manage application issues and maintain a smooth and efficient Macbook experience. Remember to always save your work regularly to minimize data loss in case of unexpected application closures.