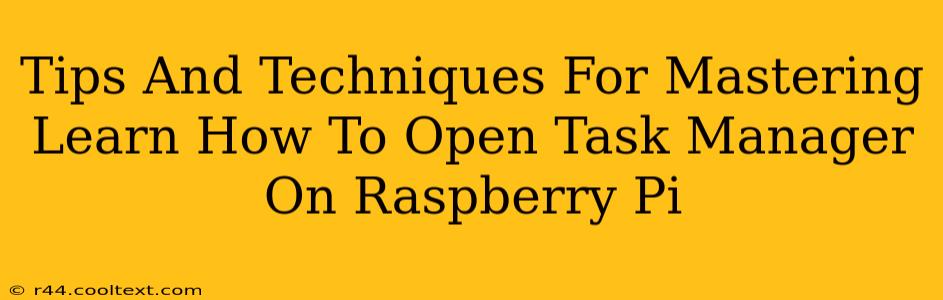The Raspberry Pi, a marvel of miniaturization, is incredibly versatile. However, managing its resources effectively is crucial for optimal performance. Understanding how to access and utilize the Task Manager equivalent on your Raspberry Pi is a fundamental skill for any user, whether you're a seasoned developer or a curious beginner. This guide provides comprehensive tips and techniques to help you master this essential task.
Understanding the Raspberry Pi's Task Management
Unlike Windows, which features a dedicated Task Manager window, the Raspberry Pi uses a command-line interface (CLI) for detailed process management. This CLI approach offers powerful control and granular insight into running processes. While less visually intuitive than a graphical interface, understanding its functionality is key to unlocking the full potential of your Raspberry Pi.
Key Differences from Windows Task Manager
Before we dive into the specifics, let's highlight the key differences between the Raspberry Pi's approach and the familiar Windows Task Manager:
- Command-Line Interface: Raspberry Pi process management primarily relies on text-based commands, requiring familiarity with the terminal.
topcommand: This is the primary command used for real-time process monitoring, providing dynamic updates.htopcommand: This is an enhanced, interactive version of thetopcommand. It offers a more user-friendly visual representation of processes.- No GUI equivalent: There isn't a direct GUI equivalent to the Windows Task Manager on the Raspberry Pi's default OS (Raspberry Pi OS).
Accessing and Using the Raspberry Pi's Task Manager Equivalents
Here's how to access and use the primary tools for managing processes on your Raspberry Pi:
1. Opening the Terminal
The first step is accessing the terminal. You can typically do this by clicking the terminal icon in your Raspberry Pi OS desktop environment or by pressing Ctrl + Alt + T on your keyboard.
2. Using the top Command
The top command provides a dynamic, real-time view of running processes. Simply type top in the terminal and press Enter. You'll see a constantly updating display showing CPU usage, memory usage, and a list of running processes.
Understanding the top Output: The output shows various columns, including:
- PID: Process ID
- USER: User running the process
- PR: Priority
- NI: Nice value (priority adjustment)
- VIRT: Virtual memory used
- RES: Resident memory used
- SHR: Shared memory used
- %CPU: CPU usage percentage
- %MEM: Memory usage percentage
- TIME+: Total CPU time used
You can press q to exit the top command.
3. Utilizing the htop Command (Recommended)
htop is a significantly more user-friendly alternative to top. It provides an interactive interface with features like:
- Real-time process monitoring: Similar to
top, it shows live updates. - Interactive sorting: Easily sort processes by various parameters like CPU usage, memory usage, etc.
- Process management: You can kill (end) processes directly from the
htopinterface. - User-friendly layout: Presents information in a more organized and intuitive manner.
To use htop, you'll likely need to install it first. Open your terminal and type:
sudo apt update
sudo apt install htop
After installation, type htop in the terminal and press Enter. You'll see a much more user-friendly interface than top.
Advanced Techniques and Troubleshooting
- Killing Processes: Both
topandhtopallow for process termination. Inhtop, you can usually select a process and presskor a similar key to kill it (requires appropriate permissions). Intop, you'll need to find the PID and use thekillcommand (e.g.,sudo kill <PID>). Always exercise caution when killing processes. Incorrectly terminating a critical process could cause system instability. - Resource Monitoring: Pay close attention to CPU and memory usage. High CPU usage might indicate a resource-intensive process, while high memory usage can lead to performance slowdowns.
- Identifying Resource Hogs:
topandhtophelp identify processes consuming excessive resources, allowing you to address potential performance bottlenecks. - Troubleshooting System Slowdowns: By monitoring resource usage, you can often pinpoint the cause of system slowdowns and take corrective action.
Mastering these techniques empowers you to effectively manage your Raspberry Pi, ensuring optimal performance and stability. Regular monitoring and understanding of resource usage is crucial for any Raspberry Pi user.