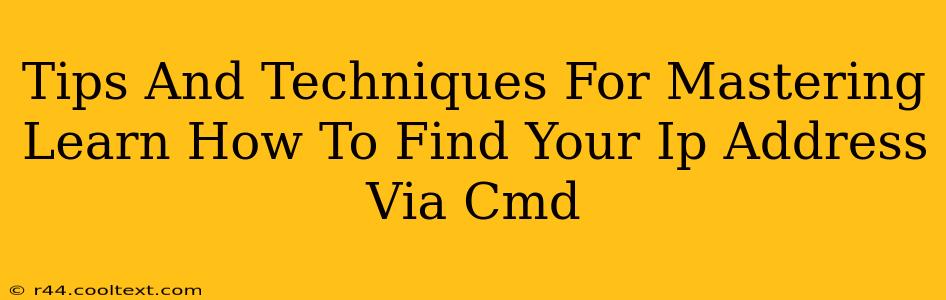Finding your IP address might seem like a simple task, but knowing the different ways to do it and understanding what each IP address type means is crucial for troubleshooting network issues, configuring network settings, and even for online security. This guide provides comprehensive tips and techniques for mastering the art of finding your IP address using the Command Prompt (CMD) in Windows.
Understanding Different Types of IP Addresses
Before diving into the methods, let's clarify the types of IP addresses you might encounter:
-
IPv4 Address: This is the traditional IP address format, represented by four sets of numbers separated by periods (e.g., 192.168.1.100). It's still widely used but is becoming increasingly limited due to the exhaustion of available addresses.
-
IPv6 Address: This is the newer, longer IP address format designed to address the limitations of IPv4. It uses hexadecimal numbers and colons (e.g., 2001:0db8:85a3:0000:0000:8a2e:0370:7334).
-
Public IP Address: This is the address assigned to your network by your Internet Service Provider (ISP). It's the address other devices on the internet use to communicate with your network.
-
Private IP Address: This is the address assigned to devices within your local network (e.g., your computer, phone, or printer). It's not directly visible from the internet.
How to Find Your IP Address Using CMD: Step-by-Step Guides
Here are several CMD commands to help you locate your different IP addresses:
1. Finding Your IPv4 Address:
The simplest command to find your IPv4 address is:
ipconfig
This command displays a wealth of network information, including your IPv4 address (listed under "IPv4 Address" in the "Ethernet adapter" or "Wi-Fi" section).
2. Finding Your IPv6 Address:
If you're using IPv6, you'll find your IPv6 address within the same ipconfig output, listed under "IPv6 Address." If IPv6 isn't enabled, this field will be blank.
3. Identifying Your Public IP Address:
Your public IP address isn't directly revealed by ipconfig. To find it, you need to query a public IP address lookup service. This can be done through websites or by using a specialized command-line tool (some more advanced options exist, but relying on a reputable website is generally safer and simpler).
Recommended Method: Use a reliable online service by searching "what is my IP" in your preferred search engine.
4. Troubleshooting Network Connectivity with ping:
The ping command is a valuable tool for testing network connectivity. It sends packets to a specified IP address or hostname and measures the response time. This helps determine if a network issue stems from your local network or a problem further down the line.
For example, to ping Google's DNS server (8.8.8.8):
ping 8.8.8.8
Advanced Techniques and Troubleshooting
-
Understanding the output: Don't just look for the IP address; pay attention to other information in the
ipconfigoutput, such as the subnet mask, default gateway, and DNS server addresses. These are vital for network configuration. -
Multiple network adapters: If you have multiple network adapters (e.g., Ethernet and Wi-Fi),
ipconfigwill display information for each. Make sure you identify the correct adapter for your current network connection. -
Using
netsh: Thenetshcommand offers more advanced network configuration options. While it's not strictly necessary for finding your IP address, it's a powerful tool for troubleshooting and managing your network settings.
Mastering these techniques will significantly improve your ability to manage and troubleshoot your network connections. Remember that understanding your IP addresses is a cornerstone of effective internet usage and online security.