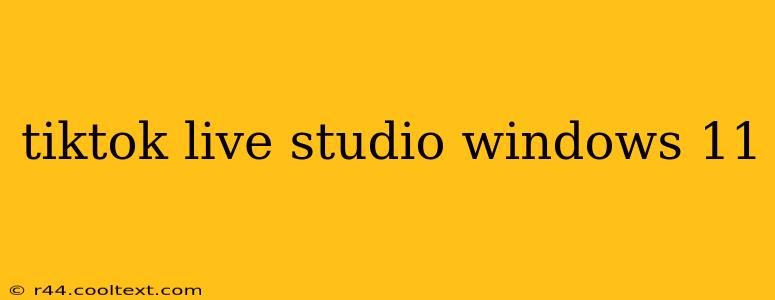TikTok Live Studio offers creators a powerful suite of tools to enhance their live streams. This guide focuses specifically on using TikTok Live Studio on Windows 11, covering setup, features, and troubleshooting tips to help you maximize your live streaming potential.
Getting Started with TikTok Live Studio on Windows 11
Before you dive in, ensure you meet the minimum system requirements. While TikTok doesn't explicitly list minimum specs for Live Studio, a powerful processor, ample RAM, and a stable internet connection are crucial for a smooth streaming experience. A decent webcam and microphone are also essential for high-quality broadcasts.
Downloading and Installing TikTok Live Studio
TikTok Live Studio is currently accessible through your web browser. There's no dedicated Windows 11 application to download. Simply navigate to the TikTok Live Studio webpage using your preferred browser (Chrome, Edge, Firefox etc.).
Setting up Your Live Stream
Once you're logged into your TikTok account via the Studio, you'll be greeted with the intuitive interface. Here's a breakdown of the key areas:
- Scene: Manage your scenes (different camera angles, overlays, etc.) for a dynamic broadcast.
- Sources: Add your webcam, microphone, screen capture, and other sources to your scene.
- Audio: Control your audio levels and monitor your input and output levels to ensure clear audio quality.
- Chat: Engage with your audience in real-time. Responding to comments keeps viewers engaged and fosters a strong community.
- Effects: Use TikTok's built-in effects, filters, and AR filters to add creative flair to your stream. Experiment to find what works best for your content.
Pro-Tip: Test your setup before going live. This helps identify and resolve any technical issues.
Optimizing Your Windows 11 Setup for TikTok Live Studio
For the best performance, consider these optimizations:
- Close unnecessary applications: Running multiple applications can consume system resources, leading to lag during your stream.
- Update your drivers: Ensure your webcam, microphone, and graphics drivers are up-to-date for optimal performance and compatibility.
- Use a wired internet connection: Wired connections generally provide more stable and reliable internet compared to Wi-Fi.
- Monitor your CPU and network usage: Keep an eye on these metrics during your stream to identify potential bottlenecks.
Troubleshooting Common Issues
Here are solutions to some common problems encountered when using TikTok Live Studio on Windows 11:
- Audio issues: Check your microphone settings, ensure it's properly connected, and adjust input levels.
- Video lag: Close unnecessary applications, check your internet connection, and ensure your computer meets the performance requirements.
- Streaming errors: Try restarting your computer, checking your internet connection, and ensuring TikTok Live Studio has the necessary permissions.
Mastering TikTok Live Studio for Windows 11: Beyond the Basics
Beyond the core features, explore these advanced techniques:
- Pre-planned content: Prepare engaging content in advance to maintain a consistent flow and keep viewers interested.
- Interactive elements: Integrate polls, Q&A sessions, and games to boost viewer engagement.
- Cross-promotion: Promote your live streams across other social media platforms to broaden your reach.
- Analyze your performance: Use TikTok's analytics to understand what resonates with your audience and refine your strategy.
By following this guide and continuously experimenting, you'll master TikTok Live Studio on Windows 11 and create engaging, high-quality live streams. Remember, consistent effort and audience interaction are key to building a thriving TikTok presence.