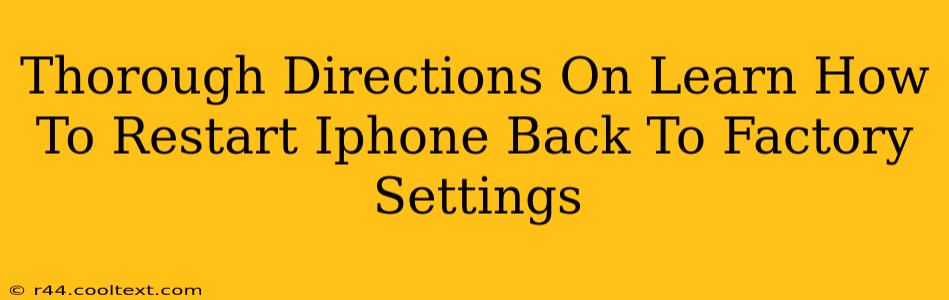Restoring your iPhone to factory settings is a powerful tool for troubleshooting problems, preparing your device for sale or trade-in, or simply starting fresh. However, it's a significant step that erases all data on your device, so it's crucial to understand the process completely before proceeding. This guide provides thorough directions on how to factory reset your iPhone, covering all the essential steps and considerations.
Why Factory Reset Your iPhone?
There are several compelling reasons why you might choose to factory reset your iPhone:
- Troubleshooting: If you're experiencing persistent software issues, a factory reset can often resolve them. This is particularly helpful if your iPhone is running slowly, freezing, or exhibiting unexpected behavior.
- Selling or Trading In: Before selling or trading in your iPhone, a factory reset is essential to protect your personal data. It removes all your information, ensuring privacy for the next owner.
- Giving Away Your iPhone: Similar to selling, a factory reset is crucial when gifting your iPhone to ensure your personal data is completely removed.
- Starting Fresh: Sometimes, a clean slate is what you need. A factory reset allows you to reinstall iOS and start using your iPhone as if it were brand new.
Before You Begin: Important Preparations
Before you start the factory reset process, several crucial preparatory steps will prevent data loss and ensure a smooth transition:
- Back Up Your Data: This is the most important step. Use iCloud or iTunes to back up your photos, videos, contacts, messages, and other important data. Without a backup, you risk losing everything.
- Sign Out of iCloud: Signing out of iCloud ensures a clean break and prevents potential issues during the reset process. Go to Settings > [Your Name] > Sign Out.
- Disable Find My iPhone: This is crucial to complete the factory reset. Go to Settings > [Your Name] > Find My > Find My iPhone > Toggle OFF. You'll need your Apple ID password.
- Remove any SIM cards: Removing your SIM card is a best practice before resetting.
How to Factory Reset Your iPhone: Step-by-Step Guide
The exact steps may vary slightly depending on your iOS version, but the general process remains consistent.
Method 1: Using Settings (Recommended)
- Open the Settings app on your iPhone.
- Tap on General.
- Scroll down and tap on Transfer or Reset iPhone.
- Tap on Erase All Content and Settings.
- You'll be prompted to enter your passcode for security.
- If you have Find My iPhone enabled, you'll need to enter your Apple ID password.
- The iPhone will now begin the erase process, which can take several minutes. Do not interrupt this process.
Method 2: Using iTunes (or Finder on macOS Catalina and later)
This method is less common now, but it's still an option if you encounter problems with the Settings method.
- Connect your iPhone to your computer using a USB cable.
- Open iTunes (or Finder on macOS Catalina and later).
- Select your iPhone when it appears.
- Click on Summary.
- Click on Restore iPhone.
- Confirm that you want to restore. This will erase all data on your iPhone.
After the Factory Reset
Once the factory reset is complete, your iPhone will restart. You'll be guided through the initial setup process, as if you were setting up a new device. You can then restore your data from your iCloud or iTunes backup.
Troubleshooting
If you encounter any issues during the factory reset process, try the following:
- Ensure your iPhone is connected to a stable Wi-Fi network (for iCloud backups).
- Make sure you have enough battery life.
- Try restarting your iPhone before attempting the reset again.
- If the problem persists, contact Apple Support for further assistance.
By following these detailed steps, you can confidently factory reset your iPhone, knowing you've taken the necessary precautions and followed the correct procedure. Remember, backing up your data beforehand is absolutely crucial to avoid data loss.