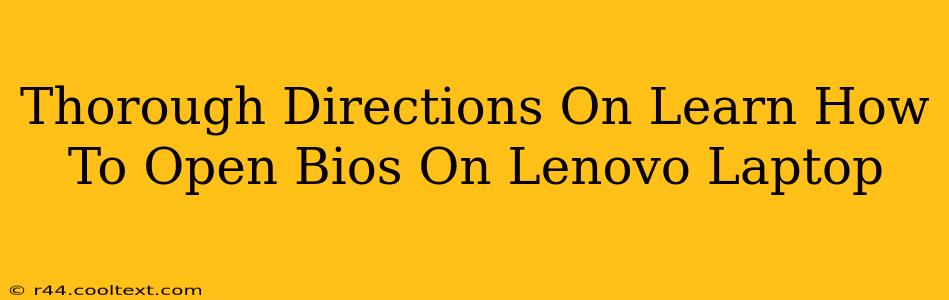Accessing your Lenovo laptop's BIOS (Basic Input/Output System) is crucial for various tasks, from changing boot order to adjusting system settings. While the process might seem daunting, it's surprisingly straightforward once you know the steps. This comprehensive guide provides clear instructions on how to open the BIOS on your Lenovo laptop, regardless of your model.
Understanding the BIOS
Before we dive into the how-to, let's briefly understand what the BIOS is and why you might need to access it. The BIOS is a firmware program that initializes and tests your computer's hardware components before the operating system loads. Accessing the BIOS allows you to:
- Change the boot order: This is essential if you need to boot from a USB drive or CD/DVD, for example, to install an operating system or troubleshoot a problem.
- Adjust system settings: You can modify settings related to the CPU, memory, and other hardware components. Caution: Changing these settings incorrectly can damage your system, so proceed with care.
- Enable or disable features: Control features like virtualization, secure boot, and others.
- Update the BIOS: Updating your BIOS can improve stability and add new features. Important: BIOS updates should only be performed from the manufacturer's website and following their instructions carefully.
How to Access the Lenovo BIOS: A Step-by-Step Guide
The key to accessing your Lenovo laptop's BIOS is knowing the correct key to press during startup. This key varies slightly depending on your Lenovo model and sometimes even the age of the laptop. However, the most common key is F2 or Del (Delete).
Here's the process:
-
Power off your Lenovo laptop completely. Ensure the laptop is completely shut down, not just sleeping or hibernating.
-
Power on your Lenovo laptop. Immediately begin pressing the BIOS access key repeatedly. This is crucial; you need to press the key repeatedly before the Lenovo logo appears. Common keys include F2, Del, F1, F10, and F12.
-
Identify the correct key: If you're unsure which key to press, pay close attention to the boot screen. Many Lenovo laptops will display a brief message indicating the key to press to enter the BIOS setup. The message might appear very quickly, so keep pressing the keys until the BIOS setup screen loads.
-
Access the BIOS settings: Once you've successfully entered the BIOS, you'll see a menu of options. Use the arrow keys on your keyboard to navigate the menu and the Enter key to select options. Be extremely cautious when making changes in the BIOS, as incorrect settings can lead to system instability.
-
Save and Exit: Once you've made your desired changes, navigate to the "Save & Exit" or similar option and select it. Your changes will be saved, and the laptop will reboot.
Troubleshooting Tips
- If you can't access the BIOS: Try pressing the key more rapidly and consistently. Different Lenovo models might have slightly different timing requirements.
- Consult your Lenovo laptop's manual: The manual provides specific instructions for your model.
- Check online forums: Search for your specific Lenovo model number and "BIOS access" to find solutions from other users.
- Consider updating your BIOS: Outdated BIOS versions can sometimes interfere with the boot process and prevent access to the BIOS settings. Only update your BIOS using official Lenovo software and follow their instructions meticulously.
Keywords for SEO:
- Lenovo BIOS
- Open BIOS Lenovo
- Access Lenovo BIOS
- Lenovo BIOS settings
- Lenovo BIOS key
- How to enter BIOS Lenovo
- BIOS Setup Lenovo
- Lenovo Laptop BIOS
- F2 BIOS Lenovo
- Del BIOS Lenovo
- BIOS access key Lenovo
By following these steps, you should be able to successfully access and navigate your Lenovo laptop's BIOS. Remember to be cautious when making changes and always refer to your laptop's manual or Lenovo's support website if you encounter any issues.