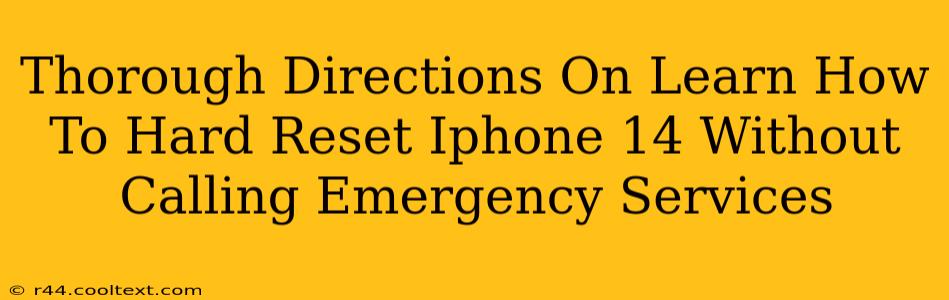A hard reset, also known as a forced restart, can be a lifesaver when your iPhone 14 freezes, becomes unresponsive, or experiences a software glitch. Unlike a simple restart, a hard reset forces a complete power cycle, resolving many common issues without resorting to data loss. This guide provides clear, step-by-step instructions on how to perform a hard reset on your iPhone 14 without accidentally calling emergency services.
Why Perform a Hard Reset on Your iPhone 14?
Before we dive into the how-to, let's understand why you might need a hard reset. A hard reset is your go-to solution when:
- Your iPhone 14 is frozen: The screen is unresponsive, and you can't interact with it.
- An app is crashing repeatedly: A specific app keeps crashing, hindering your usage.
- Your iPhone 14 is running extremely slowly: Performance is sluggish, and basic tasks take longer than usual.
- Your iPhone 14 is experiencing a software glitch: The device is exhibiting unexpected behavior.
Important Note: A hard reset will not erase your data. It's a temporary fix to resolve software problems, unlike a factory reset, which wipes your device clean.
How to Hard Reset Your iPhone 14: A Step-by-Step Guide
The process for hard resetting an iPhone 14 is slightly different than older models. Here's the precise method:
- Quickly Press and Release the Volume Up button. Don't hold it down; a quick press is sufficient.
- Quickly Press and Release the Volume Down button. Again, a quick press is all you need.
- Press and hold the Side button (power button). This is the key step. Keep holding this button.
- Continue holding the Side button until you see the Apple logo appear on the screen. This usually takes around 5-10 seconds. Don't let go until you see the logo.
- Your iPhone 14 will restart. Once the Apple logo appears, release the button. Your phone will now boot up normally.
Troubleshooting:
- If the above steps don't work: Try repeating the process. Ensure you're pressing the buttons firmly and correctly.
- If the problem persists: After the hard reset, if your iPhone 14 continues to malfunction, consider seeking further assistance from Apple Support or a qualified technician. There may be a more significant underlying issue requiring further troubleshooting.
Preventing Accidental Emergency Calls
The importance of precision in executing the hard reset procedure cannot be overstated. The proximity of the Side button to the volume buttons increases the risk of inadvertently triggering an emergency call. Therefore, ensure you follow the steps meticulously, focusing on the precise timing and pressure applied to each button.
Alternative Troubleshooting Steps for iPhone 14 Issues
While a hard reset is often effective, it's beneficial to explore other troubleshooting options before resorting to more drastic measures. Consider these steps:
- Check for Software Updates: Ensure your iPhone 14 is running the latest iOS version. Updates often contain bug fixes that resolve performance issues.
- Close Unresponsive Apps: If a specific app is causing problems, force-quit it from the app switcher.
- Restart Your iPhone Normally: Before attempting a hard reset, try a regular restart by holding down the Side button until the "slide to power off" slider appears.
By carefully following these instructions, you can effectively hard reset your iPhone 14 without triggering an accidental emergency call and resolve many common software problems. Remember, if issues persist after trying these steps, it's always best to seek professional help.