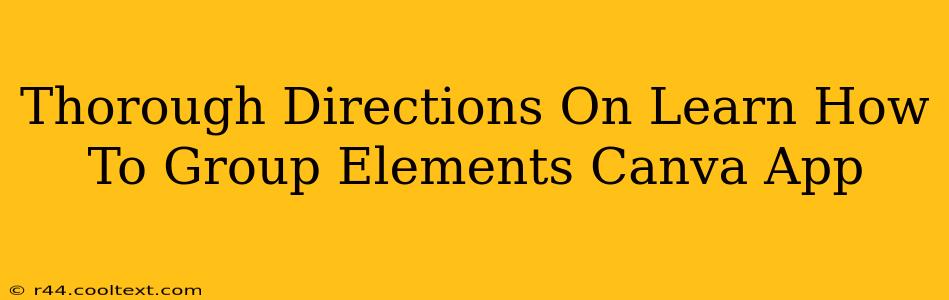Canva is a powerful design tool, but mastering its features can take time. One particularly useful skill is learning how to group elements. Grouping allows you to treat multiple design elements as a single unit, simplifying editing, moving, and organizing your designs. This comprehensive guide will walk you through the process step-by-step, ensuring you become proficient in this essential Canva skill.
Why Group Elements in Canva?
Before diving into the how, let's understand the why. Grouping elements in Canva offers several significant advantages:
-
Simplified Editing: Instead of selecting each element individually to resize, rotate, or reposition, you can select the group and perform these actions on all elements simultaneously. This saves a significant amount of time and effort, especially with complex designs.
-
Improved Organization: Grouping related elements keeps your workspace tidy and manageable. This is crucial for large projects with numerous design components.
-
Efficient Movement: Moving a group of elements is as simple as dragging and dropping the entire group. No more fiddling with individual elements to maintain their relative positions.
-
Consistent Formatting: Applying formatting changes (like color or font) to a group applies the changes to all elements within that group, ensuring design consistency.
Step-by-Step Guide to Grouping Elements in Canva
Here's a detailed walkthrough of how to group elements in the Canva app, covering both desktop and mobile versions:
Grouping Elements on Desktop (Windows/Mac)
-
Select the Elements: Click and drag your mouse to create a selection box around all the elements you wish to group. Alternatively, hold down the Shift key while clicking on each individual element.
-
Group the Selection: Once all desired elements are selected, right-click (or Control-click on Mac) and select "Group" from the context menu. Alternatively, you can find the grouping option in the top toolbar.
-
Ungrouping Elements: To separate the grouped elements, right-click (or Control-click on Mac) on the group and select "Ungroup."
Grouping Elements on Mobile (iOS/Android)
-
Select the Elements: Tap and hold on the first element you want to group. Then, continue tapping on additional elements to add them to your selection.
-
Group the Selection: Once all elements are selected, you'll typically see a small grouping icon appear in the top menu bar. Tap this icon to group the selected elements. The exact location of this icon might vary slightly depending on your Canva version and device.
-
Ungrouping Elements: Similar to the desktop version, find the grouping icon (it might now show an ungroup icon) in the top menu bar and tap it to ungroup the elements.
Tips and Tricks for Efficient Grouping
-
Start with a Plan: Before starting your design, consider how you might group elements to streamline your workflow.
-
Logical Grouping: Group elements that are logically related, such as text and its corresponding image, or elements that always move together.
-
Ungroup and Regroup: Don’t hesitate to ungroup and regroup elements as your design evolves. It’s a dynamic process, and flexibility is key.
-
Mastering Layers: Understanding Canva's layer system works hand-in-hand with grouping. Proper layer management makes grouping much more efficient.
Mastering Canva: Beyond Grouping
Grouping is just one aspect of mastering Canva. Explore other features and functionalities to unleash the app’s full potential and elevate your design skills. With practice, you'll find yourself effortlessly organizing and manipulating elements in your Canva projects.
This guide provides a solid foundation for using grouping effectively within Canva. By following these steps and incorporating the tips provided, you can significantly improve your design workflow and create more professional-looking designs. Remember to practice regularly to solidify your skills.