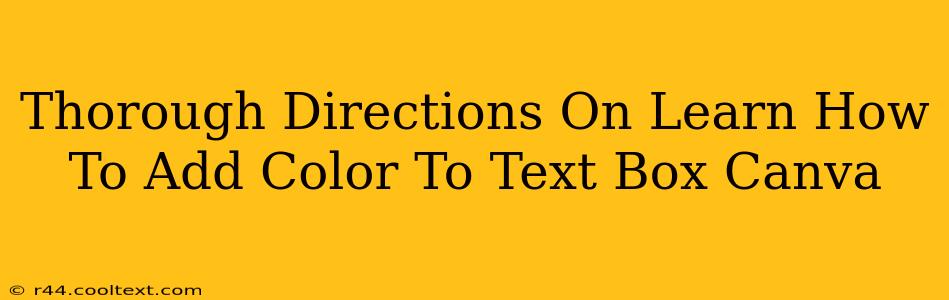Canva is a user-friendly design platform, but even simple tasks like adding color to a text box can sometimes feel tricky if you don't know the exact steps. This guide provides thorough directions on how to add color to your text boxes in Canva, covering various methods and scenarios. We'll cover everything from changing the background color to adding a text box outline, ensuring you become a Canva color pro!
Adding Background Color to Your Text Box in Canva
This is the most common way people want to add color – by changing the background behind their text. Here's how:
-
Select Your Text Box: First, click on the text box you want to modify. You'll see a selection box appear around it.
-
Navigate to the Color Options: Look at the top menu bar. You'll find a palette icon, often labeled "Color" or something similar. Click on it. Sometimes, this color palette may appear directly within the text box editor.
-
Choose Your Color: Canva offers a wide variety of color choices. You can:
- Select from Preset Colors: Click on the colored squares to choose from Canva's pre-selected palette.
- Use the Color Picker: This allows you to choose a specific color shade using a visual picker or by entering a hex code (#FFFFFF, for example).
- Upload a Custom Color: Some Canva plans allow you to upload a specific image to pick a color from.
-
Apply the Color: Once you've chosen your color, simply click on it. The background of your text box will instantly change to your selected color.
Adding a Text Box Outline (Stroke)
Adding an outline to your text box provides another layer of visual interest and can make your text stand out even more.
-
Select Your Text Box: Again, select the text box you wish to modify.
-
Find the Stroke/Outline Options: Look in the editing toolbar. You should see options for "Stroke," "Outline," or a similar term that usually has an icon resembling a line.
-
Adjust the Outline: Once selected, you'll have options to customize the outline:
- Color: Choose a color for your outline, using the same color picker options as described above.
- Weight: Adjust the thickness of the outline. A thicker outline will be more prominent.
- Style: Some versions of Canva offer different outline styles (solid, dashed, dotted, etc.).
-
Apply the Changes: Once you've made your selections, the changes to the outline will be applied to your text box.
Troubleshooting Common Canva Color Issues
- Can't Find the Color Options: Make sure you have correctly selected the text box. If you're working with multiple elements, ensure only the text box is selected.
- Color Not Applying: Sometimes, Canva's interface may glitch. Try refreshing the page or closing and reopening the design.
- Limited Color Options: Your color options might be restricted depending on your Canva plan. Upgrading your plan may unlock more color features.
Keywords: Canva, text box, color, background color, outline, stroke, design, text, editing, color picker, hex code, design tips, Canva tutorial, how to, guide
By following these steps, you'll be able to effortlessly add color and visual appeal to your text boxes in Canva. Remember to experiment with different color combinations and styles to create unique and engaging designs!