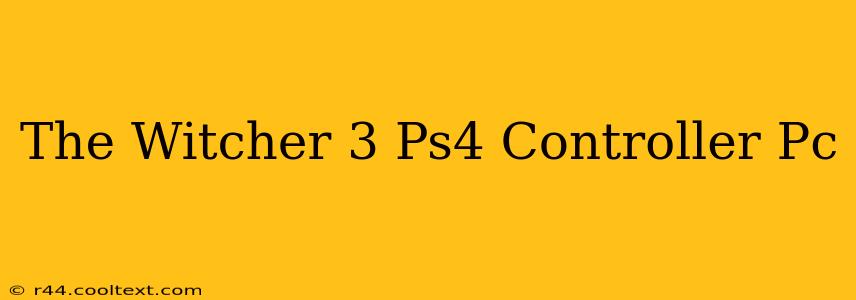Playing CD Projekt Red's masterpiece, The Witcher 3: Wild Hunt, on PC with a PS4 controller offers a unique and potentially more comfortable gaming experience for many. This guide will walk you through setting it up, troubleshooting common issues, and maximizing your enjoyment.
Why Use a PS4 Controller for The Witcher 3 on PC?
Many gamers prefer the familiar feel and ergonomic design of a PS4 controller. Its comfortable layout and intuitive button placement can significantly enhance gameplay, especially during long sessions exploring the vast world of The Witcher 3. The DualShock 4's rumble features also add another layer of immersion to the already captivating experience. Using a PS4 controller on your PC provides a console-like feel while benefiting from PC's superior graphics and performance.
Connecting Your PS4 Controller to Your PC
The process depends on whether your controller is wired or wireless:
Wired Connection
- Using a USB Cable: The simplest method. Simply connect your PS4 controller to your PC using a standard Micro-USB cable. Windows should automatically recognize the controller and install the necessary drivers.
Wireless Connection (Bluetooth)
- Enabling Bluetooth: Make sure Bluetooth is enabled on your PC. You can usually find this setting in your system settings or control panel.
- Pairing the Controller: Put your PS4 controller into pairing mode by holding down the PS button and the Share button simultaneously until the light bar begins to flash. Then, select your controller from the list of available Bluetooth devices on your PC.
Configuring In-Game Controls
The Witcher 3 inherently supports gamepads, but fine-tuning the controls for optimal performance with a PS4 controller is crucial.
-
Steam Input (Recommended): If you're launching the game through Steam, Steam Input provides robust controller configuration options. It allows you to customize every button and axis to your preferences. Experiment with different presets and create your own custom profile for the best experience.
-
In-Game Settings: Even without Steam, The Witcher 3 allows some degree of controller customization within its in-game settings menu. Adjust sensitivity, dead zones, and button mappings to suit your play style.
Troubleshooting Common Issues
-
Controller Not Recognized: Ensure your controller is properly connected and that the necessary drivers are installed. Check your device manager for any errors. Restarting your PC might resolve temporary glitches.
-
Input Lag: If you experience significant input lag, try different USB ports or a different cable (for wired connections). Wireless connections might introduce more lag, especially if your Bluetooth adapter is less powerful.
-
Button Mapping Problems: Carefully review your controller configuration settings in Steam Input or the game's settings menu. Incorrect mappings can lead to frustrating gameplay.
Enhancing Your Witcher 3 PC Experience
Using a PS4 controller offers a more comfortable and familiar gaming experience for The Witcher 3 on PC. By properly connecting, configuring, and troubleshooting potential issues, you can fully immerse yourself in Geralt's adventures. Remember, experimenting with different settings is key to finding the perfect control scheme for your personal preferences. Happy hunting!
Keywords: Witcher 3 PS4 controller PC, PS4 controller Witcher 3 PC, play Witcher 3 with PS4 controller, Witcher 3 PC controller setup, The Witcher 3 gamepad, DualShock 4 Witcher 3 PC, Witcher 3 controller configuration, Witcher 3 PS4 controller connection, troubleshooting Witcher 3 PS4 controller, Witcher 3 PC game controller.