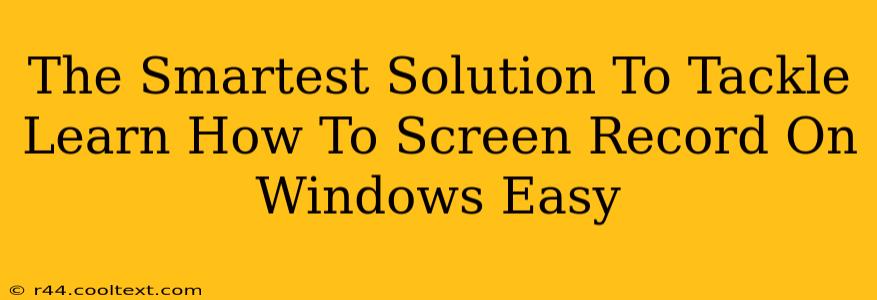Learning how to screen record on Windows might seem daunting at first, but it's surprisingly straightforward. This guide offers the smartest solutions, covering easy methods and top tools to capture your screen activity effortlessly. Whether you're creating tutorials, capturing gameplay, or recording presentations, we've got you covered.
Why Screen Recording on Windows is Essential
Screen recording has become an indispensable tool in today's digital world. From creating engaging video tutorials to documenting software bugs and showcasing presentations, the applications are vast. Knowing how to screen record on Windows opens up a world of possibilities, allowing you to:
- Create engaging video tutorials: Share your expertise by visually demonstrating processes.
- Document software bugs: Provide clear, concise evidence to developers for faster issue resolution.
- Showcase presentations: Share polished presentations with colleagues or clients.
- Record gameplay: Capture your gaming victories and share them with friends or online communities.
- Create educational content: Make learning more accessible and engaging with visual aids.
Easy Ways to Screen Record on Windows
There are several ways to record your screen on Windows, ranging from built-in tools to powerful third-party applications. Let's explore some of the simplest and most effective options:
1. Using the Xbox Game Bar (For Gamers and Beyond)
The Xbox Game Bar, a built-in Windows feature, is surprisingly versatile. It's not just for gamers; it's a quick and easy way to screen record on Windows 10 and 11.
- How to use it: Press the Windows key + G to open the Game Bar. Click the "Record" button to start recording. Stop recording by clicking the "Stop recording" button. Your recordings are saved in your "Videos" folder.
Keyword: Xbox Game Bar screen recording Windows
2. Leveraging the Power Point Screen Recording Feature
Microsoft PowerPoint offers a built-in screen recording feature perfect for presentations or tutorials.
- How to use it: Open PowerPoint and go to the "Insert" tab. Select "Screen Recording". Choose your recording area and click "Record".
Keyword: PowerPoint screen recording
3. Exploring the Windows 10/11 Built-in Snipping Tool
While primarily designed for screenshots, the Snipping Tool can also create short screen recordings.
- How to use it: Search for "Snipping Tool" in your Windows search bar. Select "New" and choose the "Video" option. Record your screen and save the clip.
Keyword: Windows Snipping Tool screen recording
Choosing the Right Screen Recording Tool: Factors to Consider
While the built-in options are convenient, many users opt for dedicated screen recording software. When selecting a tool, consider these factors:
- Ease of use: How intuitive is the interface?
- Features: Does it offer features like video editing, webcam integration, or annotation?
- Performance: Does it impact your system's performance?
- File formats: Does it support the file formats you need?
Advanced Techniques & Tips for Professional Screen Recordings
To elevate your screen recordings, consider these advanced techniques:
- Optimize your audio: Use a high-quality microphone for clear audio.
- Edit your recordings: Remove unnecessary sections and add transitions for a polished look.
- Add annotations: Highlight important elements with text, arrows, or shapes.
- Use a webcam: Show your face to add a personal touch.
Conclusion: Mastering the Art of Windows Screen Recording
Learning how to screen record on Windows is a valuable skill with wide-ranging applications. By understanding the different methods and choosing the right tools, you can efficiently capture your screen activity and create high-quality recordings for various purposes. From simple tutorials to professional presentations, the possibilities are endless. Now go create amazing screen recordings!